登录
- 微信登录
- 手机号登录
微信扫码关注“汇帮科技”快速登录
Loading...
点击刷新
请在微信【汇帮科技】内点击授权
300秒后二维码将过期
二维码已过期,点击刷新获取新二维码
登录
登录
其他登录方式
修改日期:2024-12-05 09:00
在数字时代,图像文件的存储和传输正变得日益重要,但随之而来的挑战也愈发凸显——如何在保证图片质量的同时,有效减小其文件大小以提高加载速度和减少带宽消耗?这一需求催生了图像压缩技术的应用与发展。通过合理调整图像文件的尺寸、色彩深度以及格式等参数,可以显著降低存储需求并优化视觉体验。然而,随着图像处理技术的日新月异,如何实现高效且不失真的图像压缩成为众多企业和个人关注的问题。
针对此,本文将引出几种常见的图像压缩方法,旨在帮助读者理解其背后的原理与应用场景,从而在实际操作中灵活运用。

一、启动与选择功能
在桌面上找到并双击打开“汇帮超级压缩器”。进入主界面后,您会看到一个简洁的布局。在这个界面上方,有一个菜单栏,点击“图片压缩”选项卡,即可进入到图像压缩的操作页面。
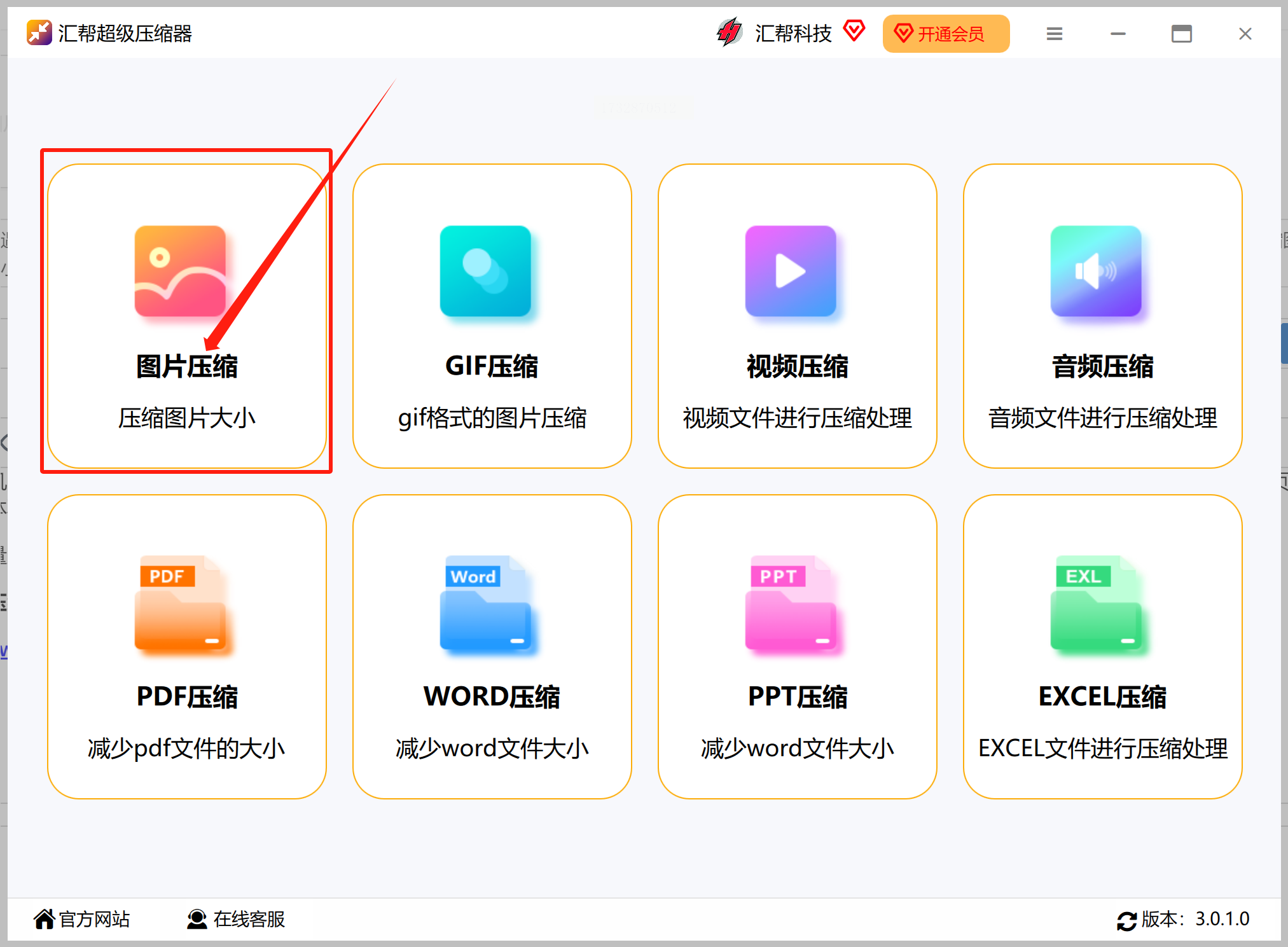
二、添加文件
在新的界面中,您可以选择三种方式来导入需要压缩的图片:
1. 点击左上角的“添加文件”,浏览并选取单个或多个文件。
2. 使用“添加文件夹”功能,将整个文件夹内的图像一次性拖拽到软件界面中进行批量处理。
3. 也可以通过拖放操作直接把要压缩的图片或文件夹拖入指定区域。

三、设置压缩参数
在选择好需要压缩的图片后,接下来是设置压缩参数:
- 压缩质量:根据需求调整图像质量。数值越小,则压缩后的文件大小越小。
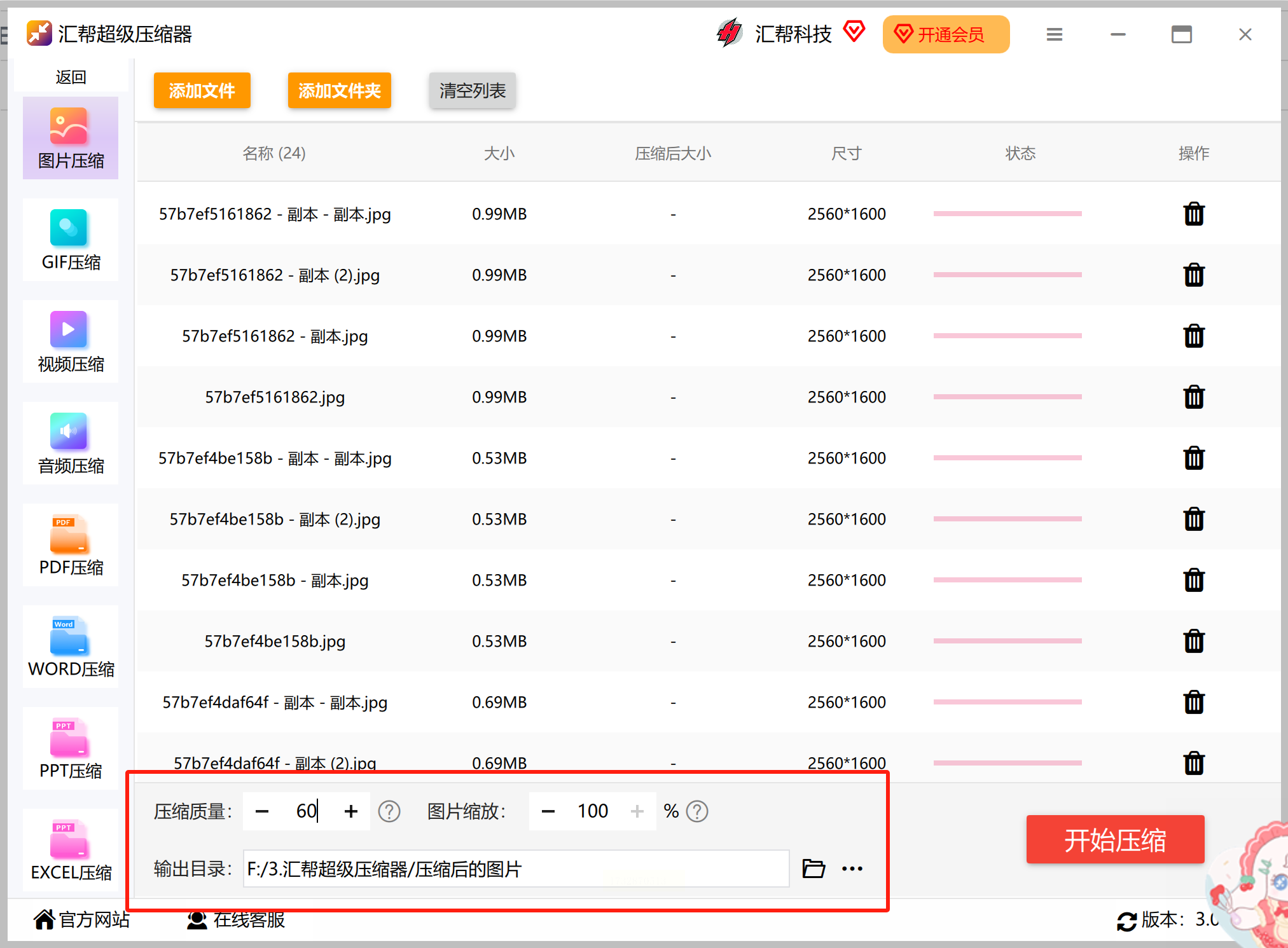
四、指定输出位置
在“压缩选项”中,可以设定压缩完成后的文件保存路径。系统通常会将它们保存到桌面或您指定的其他文件夹内。
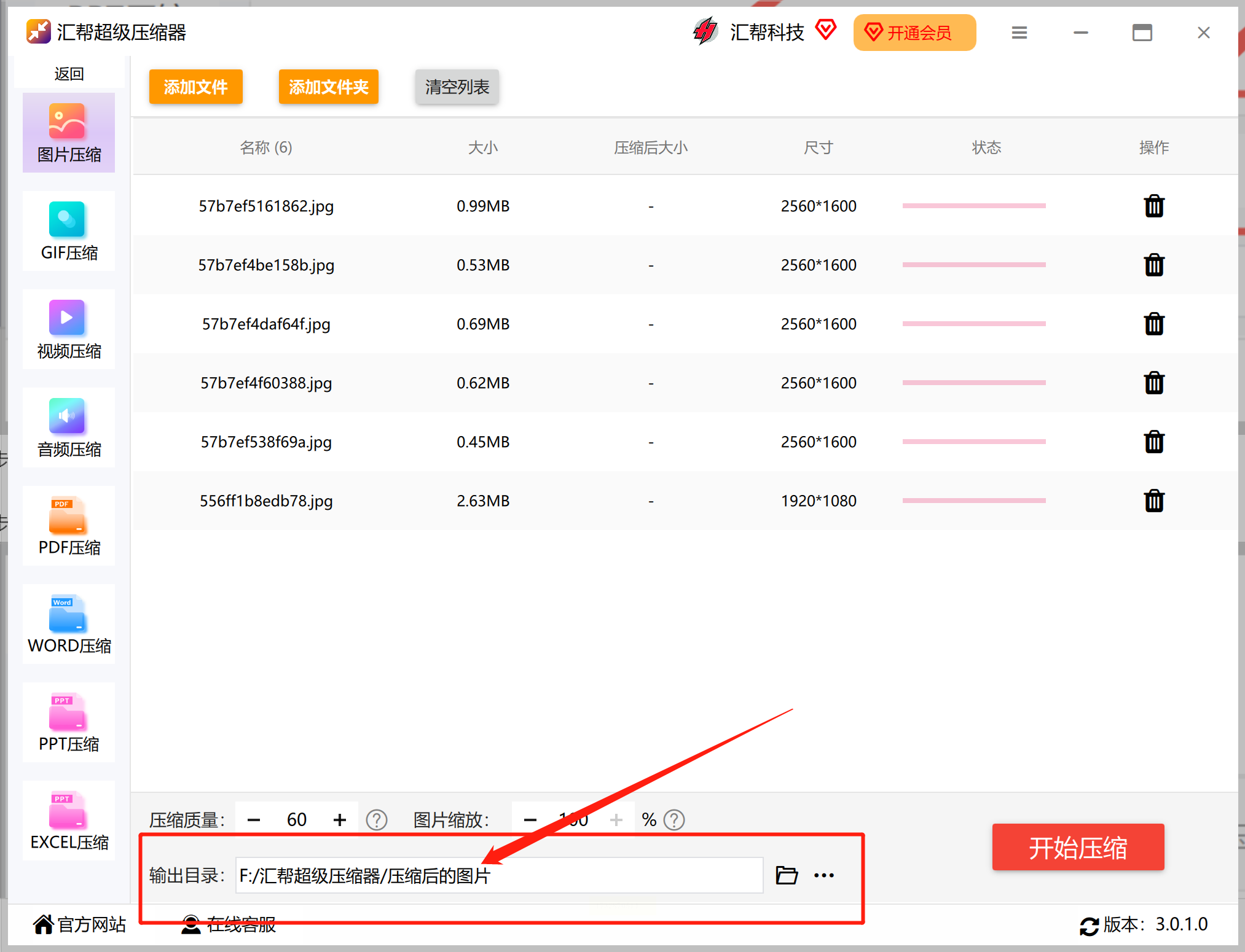
五、开始压缩
确认所有设置后,点击右下角的“开始压缩”按钮。软件会自动处理并显示进度条来反馈工作状态。当任务完成后,您可以点击“打开文件夹”选项查看结果。
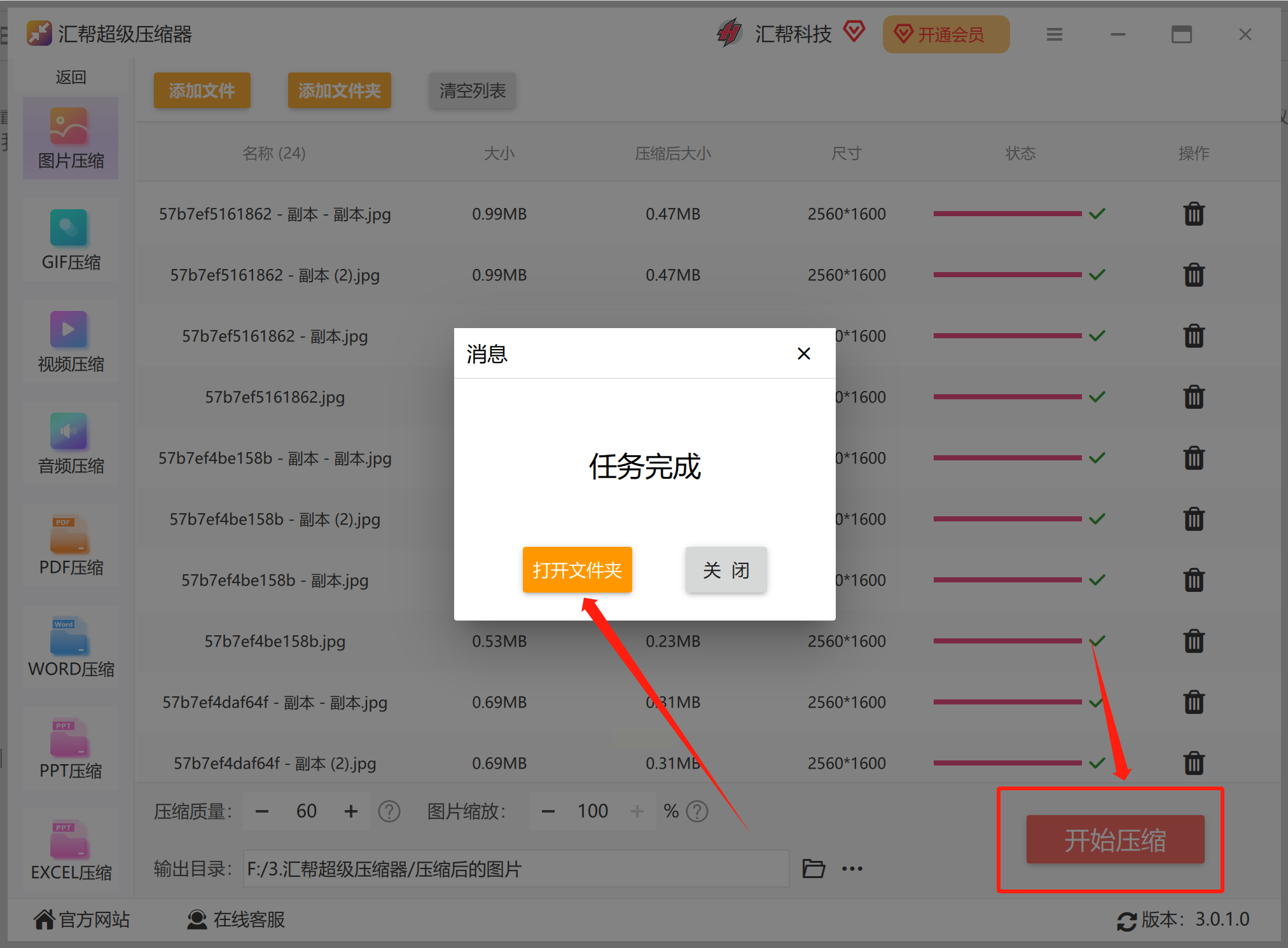
六、检查与优化
最后一步是验证压缩后的图像质量是否符合要求。如果效果不理想,可以再次调整参数重新进行压缩操作直到满意为止。

通过以上步骤,您可以轻松地使用汇帮超级压缩器来批量处理各种图片文件,大大节省存储空间的同时确保文件的可用性。
1. 下载并安装“浮云压缩”:首先确保您已从官方网站或其他可靠来源下载了该软件的最新版本,并按照安装提示完成安装过程。
2. 启动软件并选择功能:打开“浮云压缩”,然后点击界面上方的功能列表中的“图片压缩”。这一选项将帮助您开始处理和优化文件。

3. 上传图片文件进行批量处理:在弹出的界面中,利用左侧区域的“添加文件”按钮来浏览并选择需要进行压缩处理的图片文件。此功能支持同时处理多个文件,极大提升了效率。
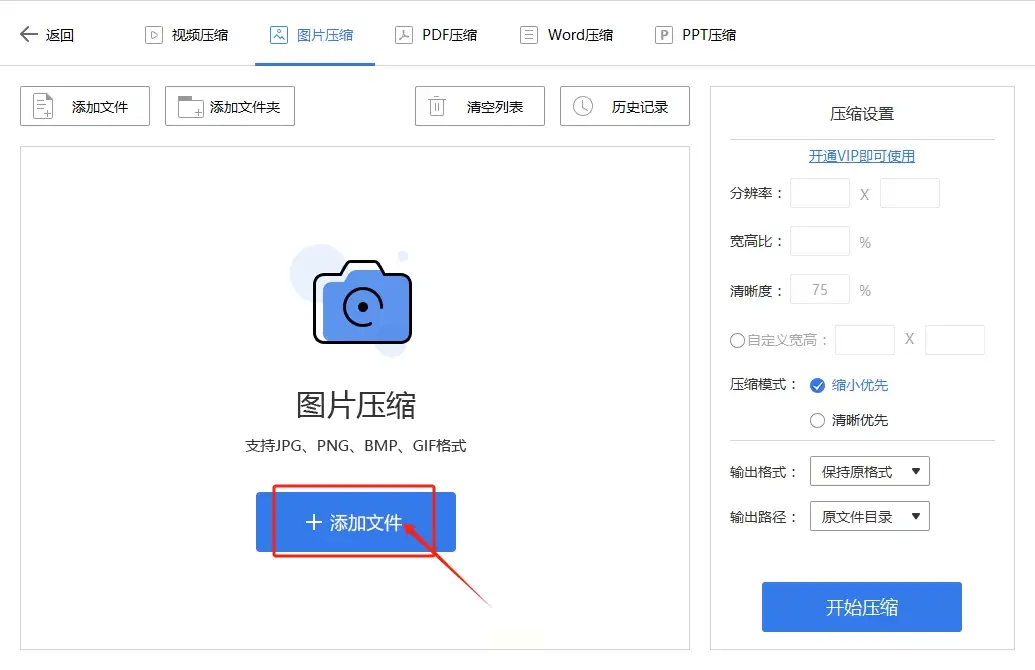
4. 设置压缩参数与输出格式:根据个人需求,在右侧设置合适的压缩模式、分辨率、宽高比以及图像清晰度等选项。此外,别忘了指定您希望保存压缩后的图片的位置和格式(如JPEG或PNG)。
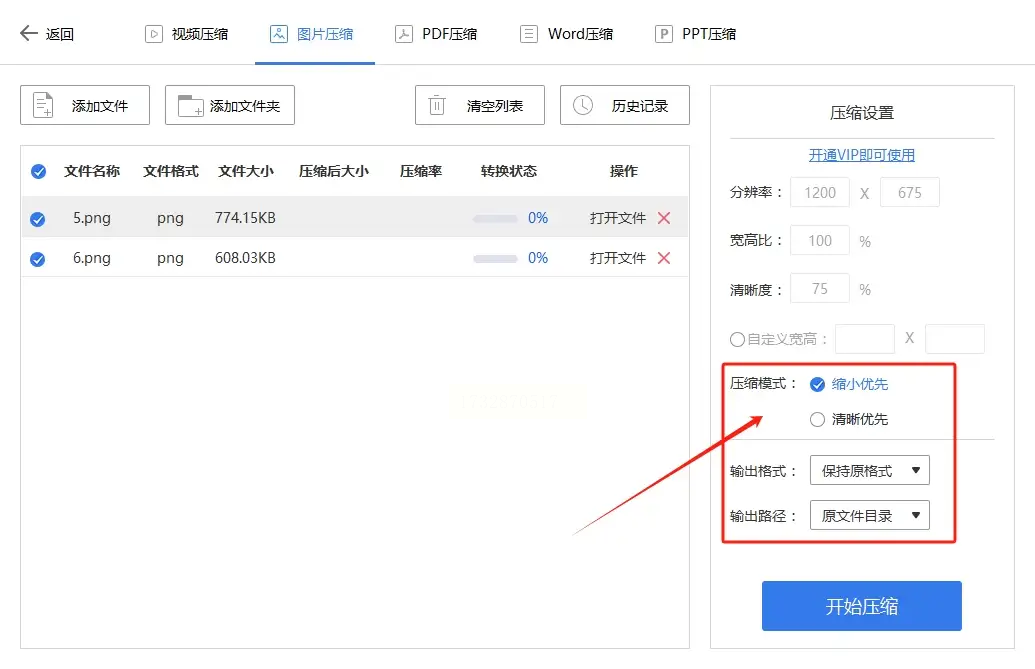
5. 执行压缩操作并检查结果:完成所有必要的设定后,点击下方的“开始压缩”按钮启动处理过程。
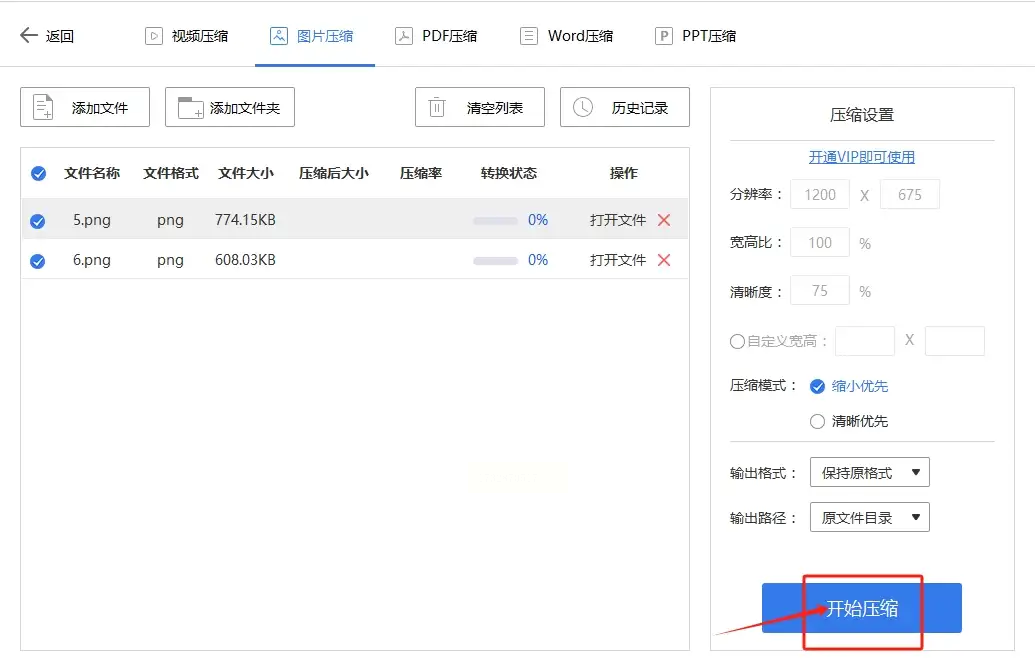
等待片刻直到提示压缩任务完成。之后通过单击右侧的“打开文件”链接来查看优化过的图片,并对比原始与压缩后的文件大小差异。
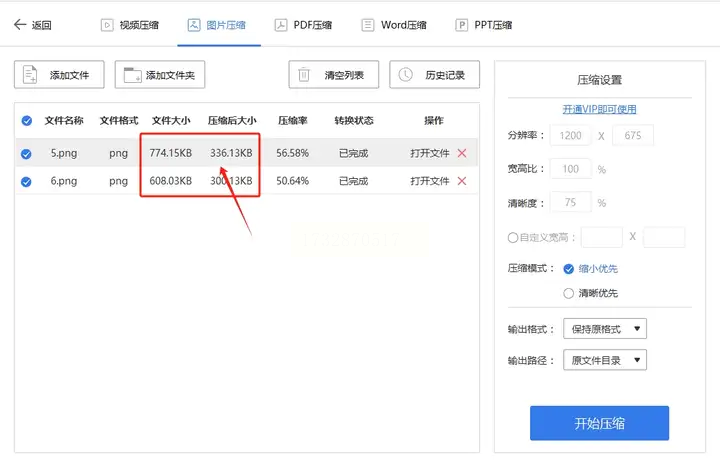
第一步:启动软件。打开主界面后,在左侧的功能列表中选择“压缩图片”。
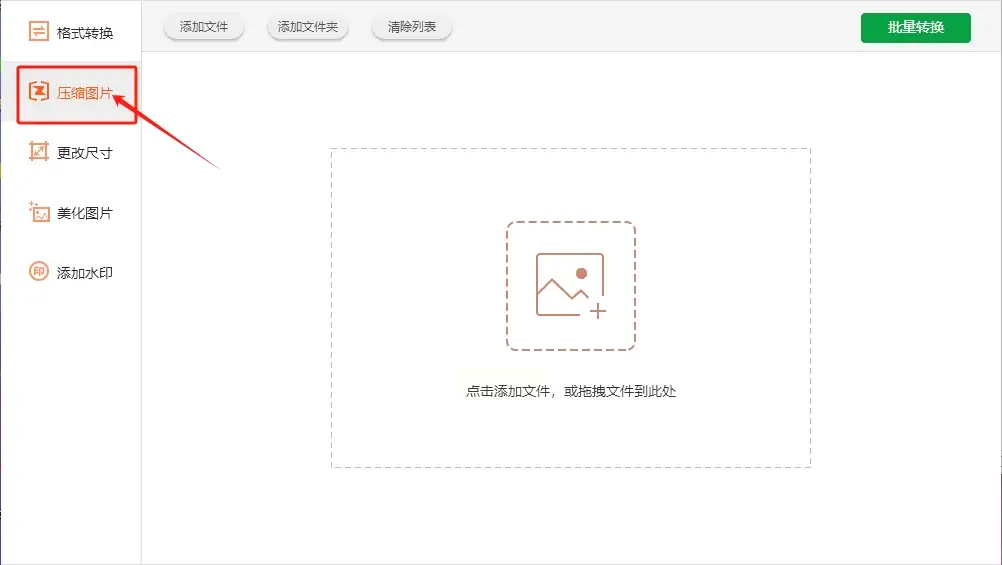
第二步:点击“添加文件”或“添加文件夹”,然后从计算机中选择需要压缩的图片文件。完成这一操作,您所选中的文件将会显示在右侧预览区域里。
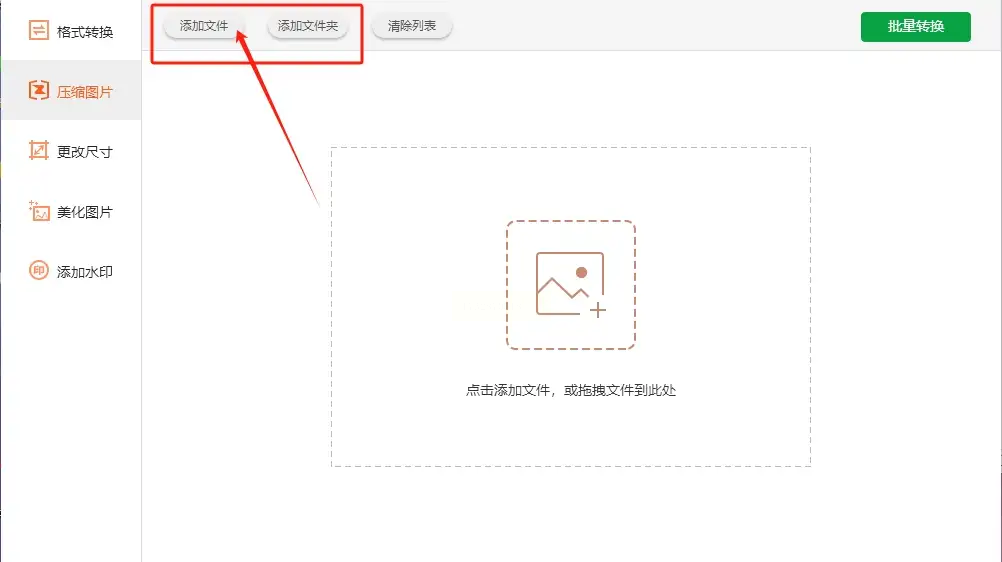
第三步:接下来是设置参数环节。您可以根据需求调整效果级别。此步骤将影响最终输出图片的质量和大小,建议按照您的实际需求来选择合适的选项。同时,在页面下方可以设置“输出目录”,这里用来指定压缩后的文件保存位置,请确保路径正确无误后点击确定。
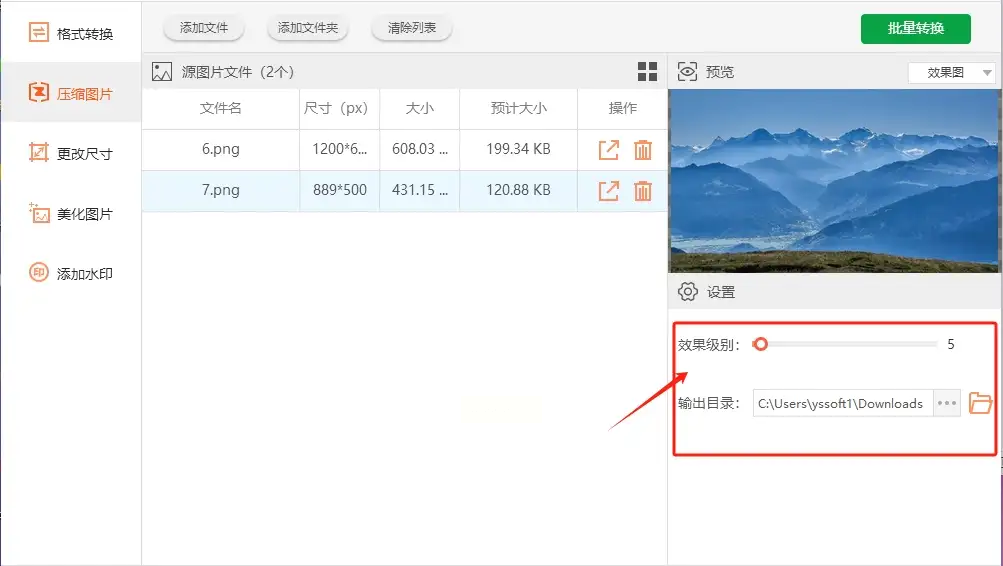
第四步:在所有设置都完成之后,点击右上角的“批量转换”按钮开始压缩任务。软件将自动处理选定图片并生成更小体积的新版本。
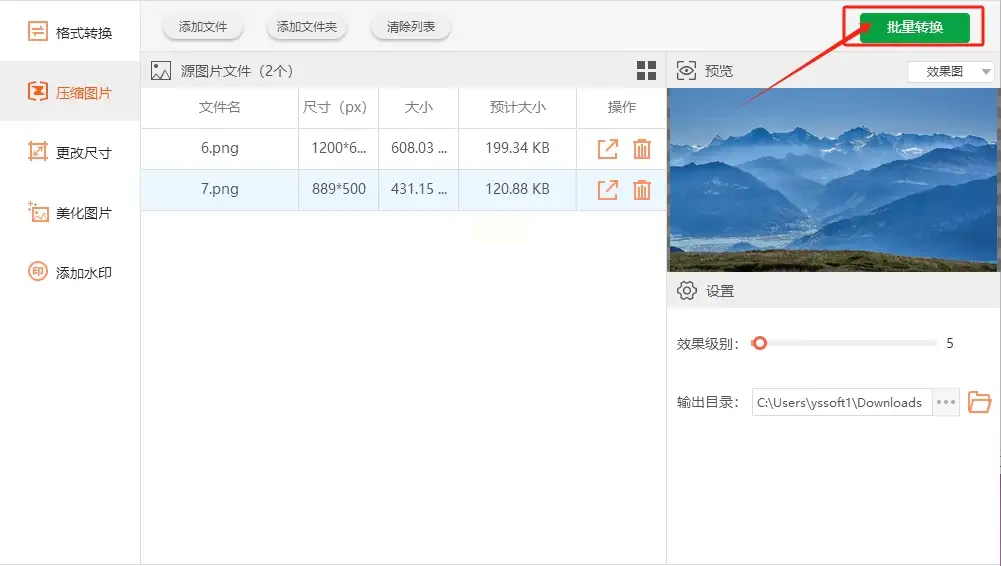
第五步:当压缩过程完成后,会弹出提示信息。此时可以点击“前往导出文件位置”,直接跳转至保存有压缩后图片文件的目录,查看效果。如果一切顺利,您会在指定的位置找到已经优化过的图片文件夹。
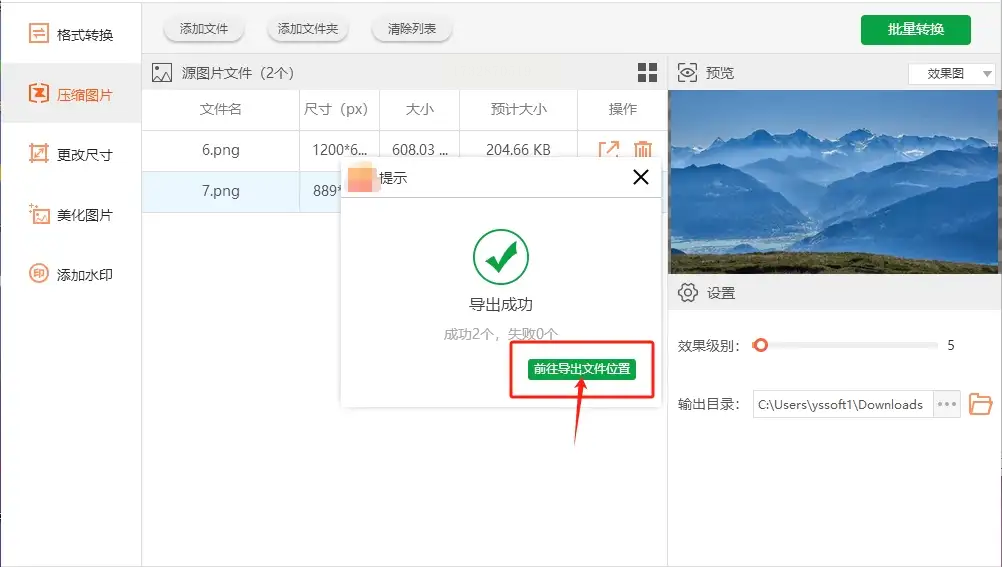
以下是具体步骤:
1. 启动并导入图片:首先打开Photoshop软件,并点击菜单栏中的“文件”选项。接着选择左侧的“打开”,然后找到您需要压缩的图片文件所在的位置,点击以将其添加到当前的工作区中。
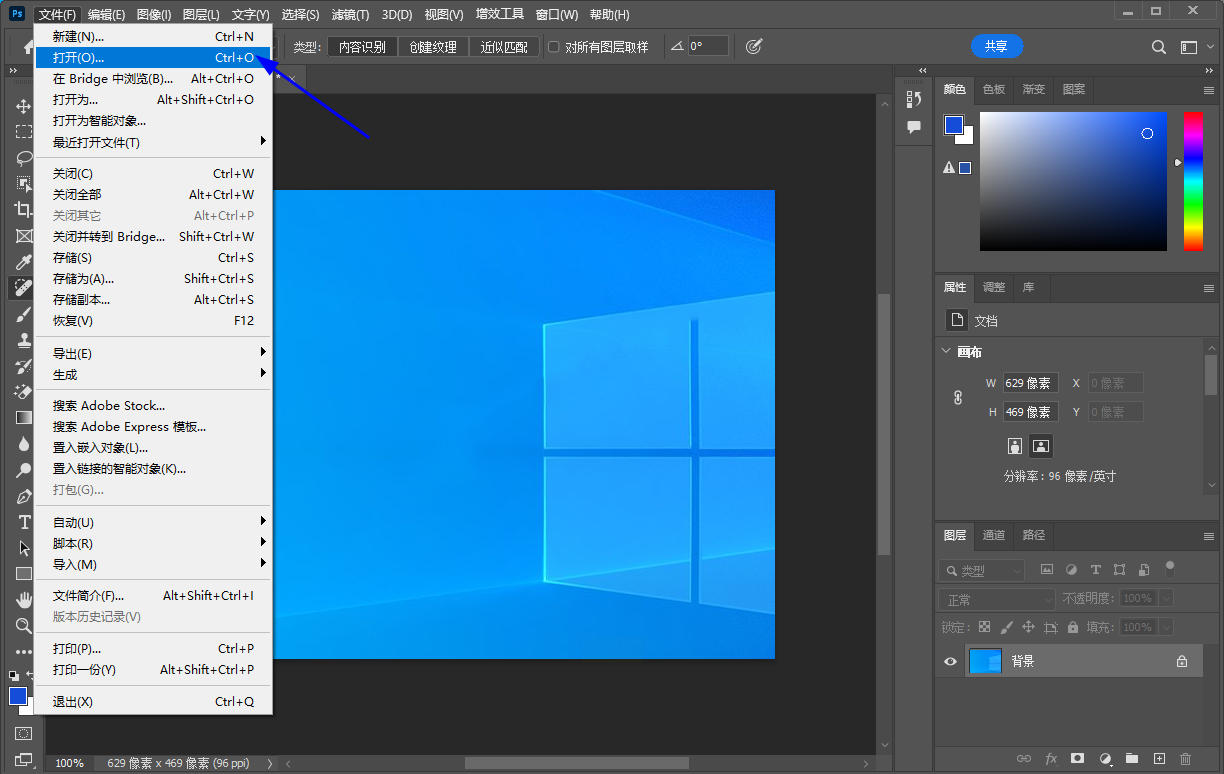
2. 准备压缩操作:在确保图片已经成功加载之后,您可以开始调整图片大小了。依次点击顶部菜单栏中的“文件”,从下拉选项中选择“存储为Web所用格式”或直接使用快捷键Ctrl+Shift+S(Windows)/Command+Shift+S(Mac),以进入保存设置界面。
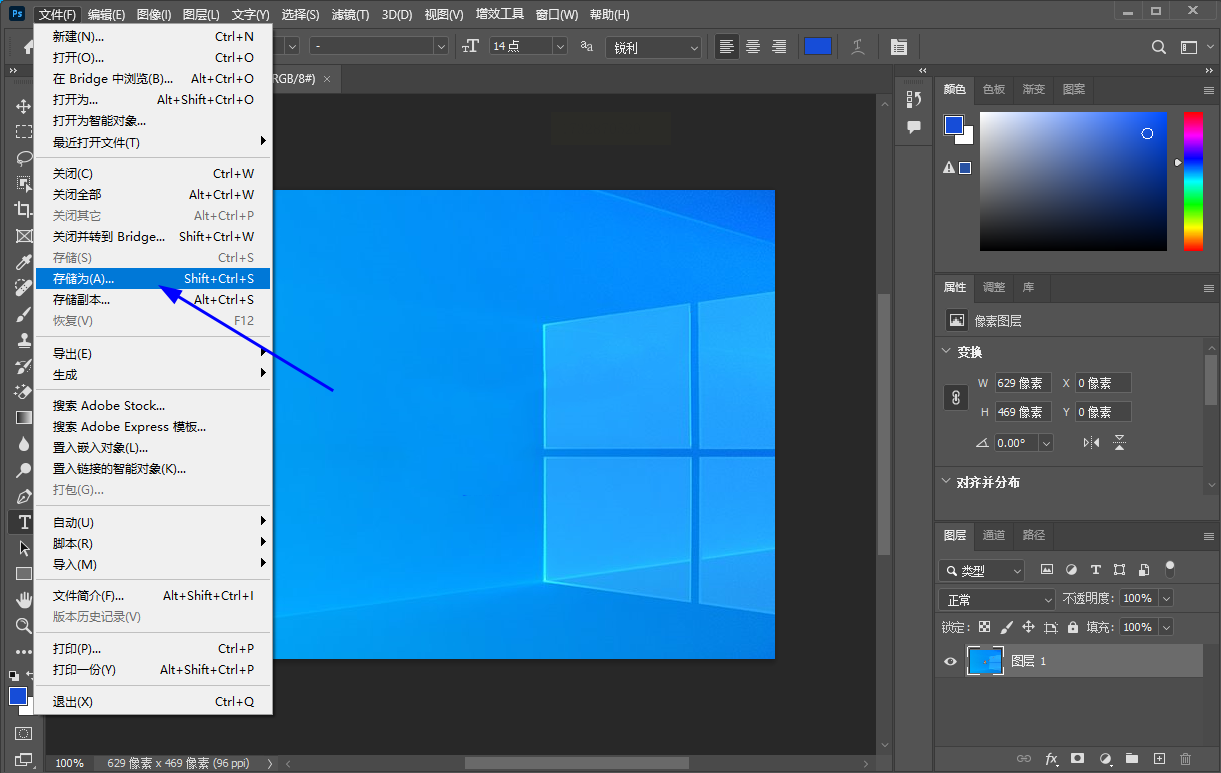
3. 优化图片质量与尺寸:在弹出的窗口中,首先将“品质”滑块调至最低端,这样可以减少文件大小。接着调整右侧的“文件大小”,让其达到您满意的状态或最小化限制。最后,请确保选择合适的颜色模式(如RGB),然后点击确定完成保存。
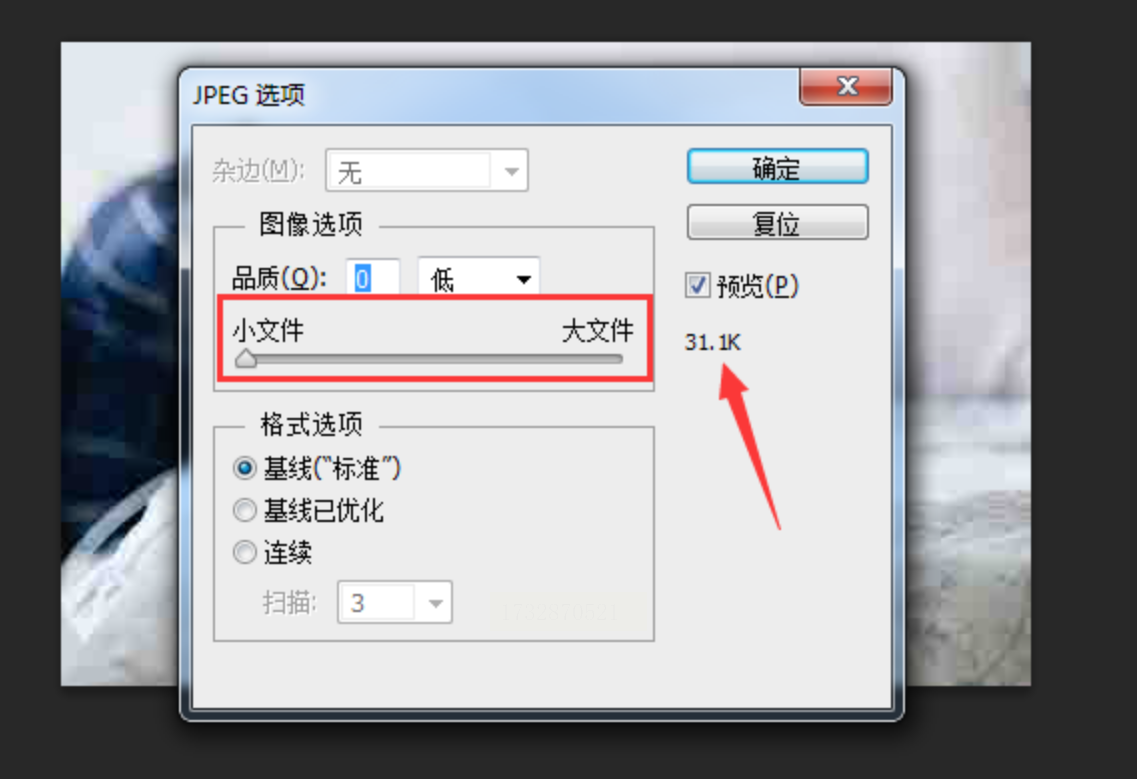
请注意,在使用Photoshop处理图片时,虽然其功能强大且专业,但学习曲线相对陡峭。对于非专业人士来说,可能需要花费一定时间来熟悉操作流程。然而,一旦掌握基本技巧后,它将为您带来极大的便利,特别是在进行复杂的设计项目或创意工作时。
在Windows操作系统中,自带的画图工具具备简洁直观的操作界面,这使得用户无需额外学习即可轻松上手使用该功能进行图片压缩。接下来将详细介绍如何利用这一工具实现图片的高效压缩。
首先,启动“画图”程序。打开需要处理的图像文件。接着,在主菜单栏中找到并点击【编辑】选项下的【重新调整大小】按钮。弹出对话框后,请根据自身需求自定义图片尺寸。在设置过程中,可同时对宽度、高度以及分辨率进行个性化调整。
完成参数配置后,点击“确定”按钮保存更改,并将压缩后的图像另存为新文件名或路径。至此,整个操作过程就告一段落了。通过上述步骤,您不仅能够快速掌握图片压缩的基本方法,而且还能根据实际需要灵活运用这一技能。
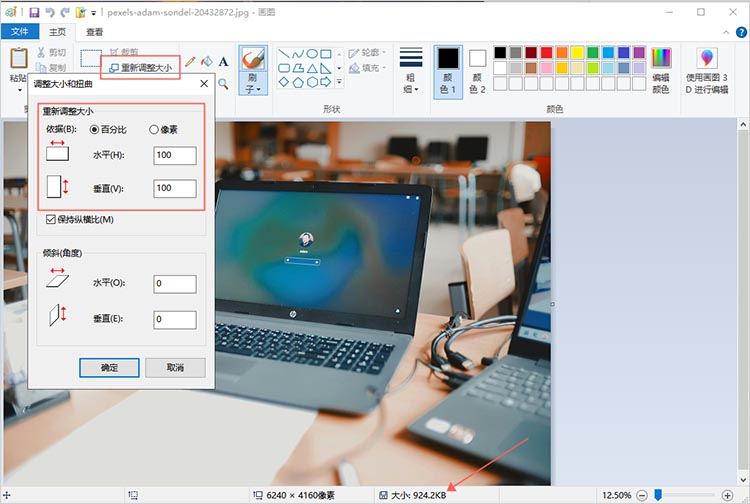
总的来说,图片压缩不仅仅是简单地减小文件大小,更是一项综合考量画质、存储、传输速度和用户体验的技术活。 通过合理的压缩策略,你可以更轻松地管理和分享你的图片,提升使用体验。总之,掌握图片压缩的技巧,让你的数字生活更加轻松、高效!
如果想要深入了解我们的产品,请到 汇帮科技官网 中了解更多产品信息!
没有找到您需要的答案?
不着急,我们有专业的在线客服为您解答!

请扫描客服二维码