登录
- 微信登录
- 手机号登录
微信扫码关注“汇帮科技”快速登录
Loading...
点击刷新
请在微信【汇帮科技】内点击授权
300秒后二维码将过期
二维码已过期,点击刷新获取新二维码
登录
登录
其他登录方式
修改日期:2024-12-04 11:00
随着数字化时代的不断推进,各类文件在商业决策中扮演着越来越重要的角色。特别是在数据管理和信息处理领域,PDF与Excel作为最常用的数据格式之一,其间的转换需求日益凸显。然而,在面对海量的PDF文档时,如何高效、精准地将其转化为易于编辑和分析的Excel文件成为了一项重要挑战。
为满足这一需求,市场上出现了多种专业的数据转换工具和服务。接下来的文章将深入探讨几种主流的PDF转Excel工具及其特点,为读者提供全面的技术参考与选择指南。

以下是详细的步骤指南。
第一步:下载与安装软件
首先,请双击启动已下载到桌面上的【汇帮PDF转换器】。
第二步:选择PDF转Excel功能
1. 软件启动到主界面后,请点击菜单中的【PDF转文件】选项卡。
2. 在下拉菜单中寻找并点击名为【PDF转Excel】的子项。
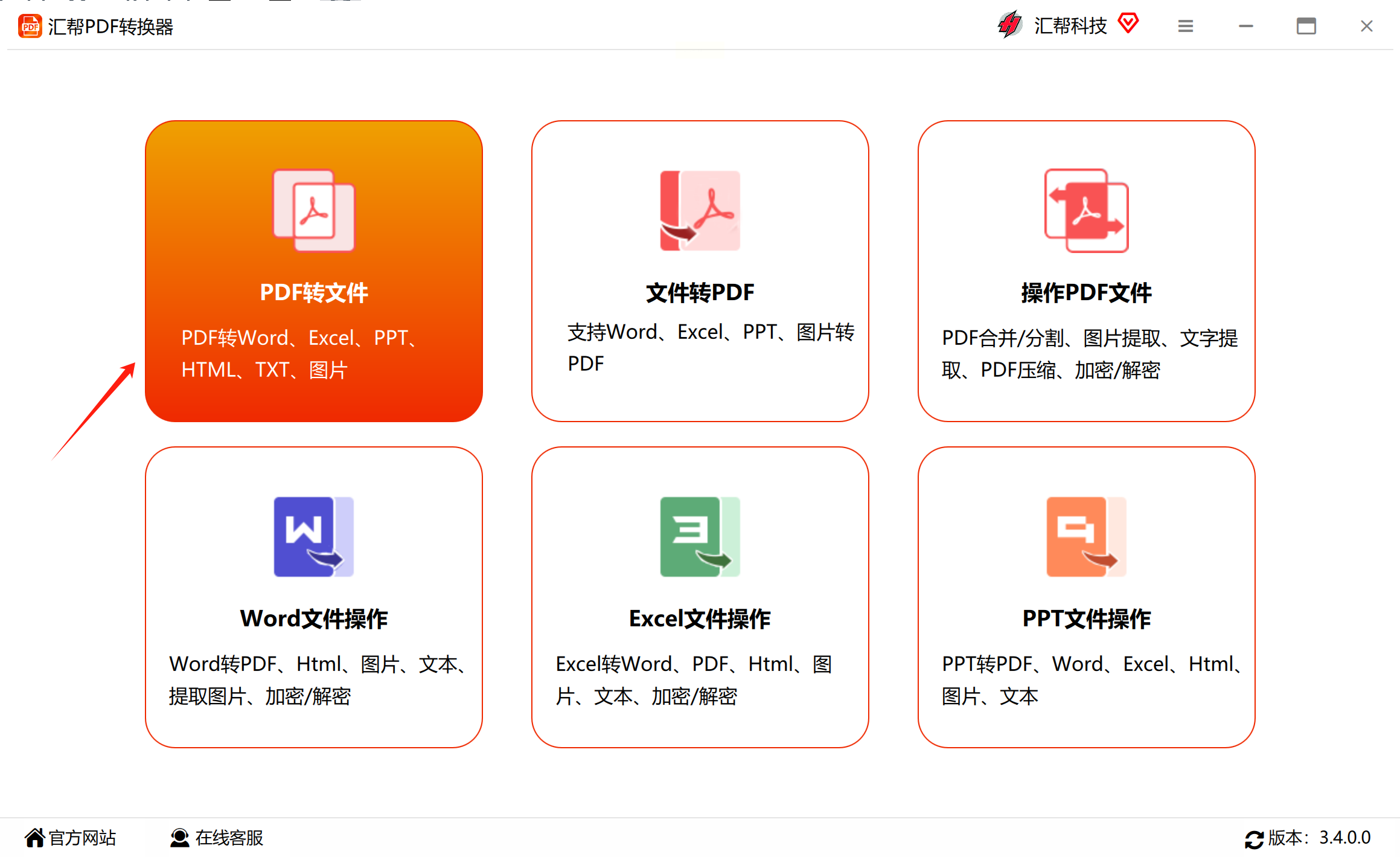
第三步:上传您的PDF文档
1. 从左侧菜单列表中选择【添加文件】或使用拖放功能,将您需要转换的PDF文档拖入软件窗口内。
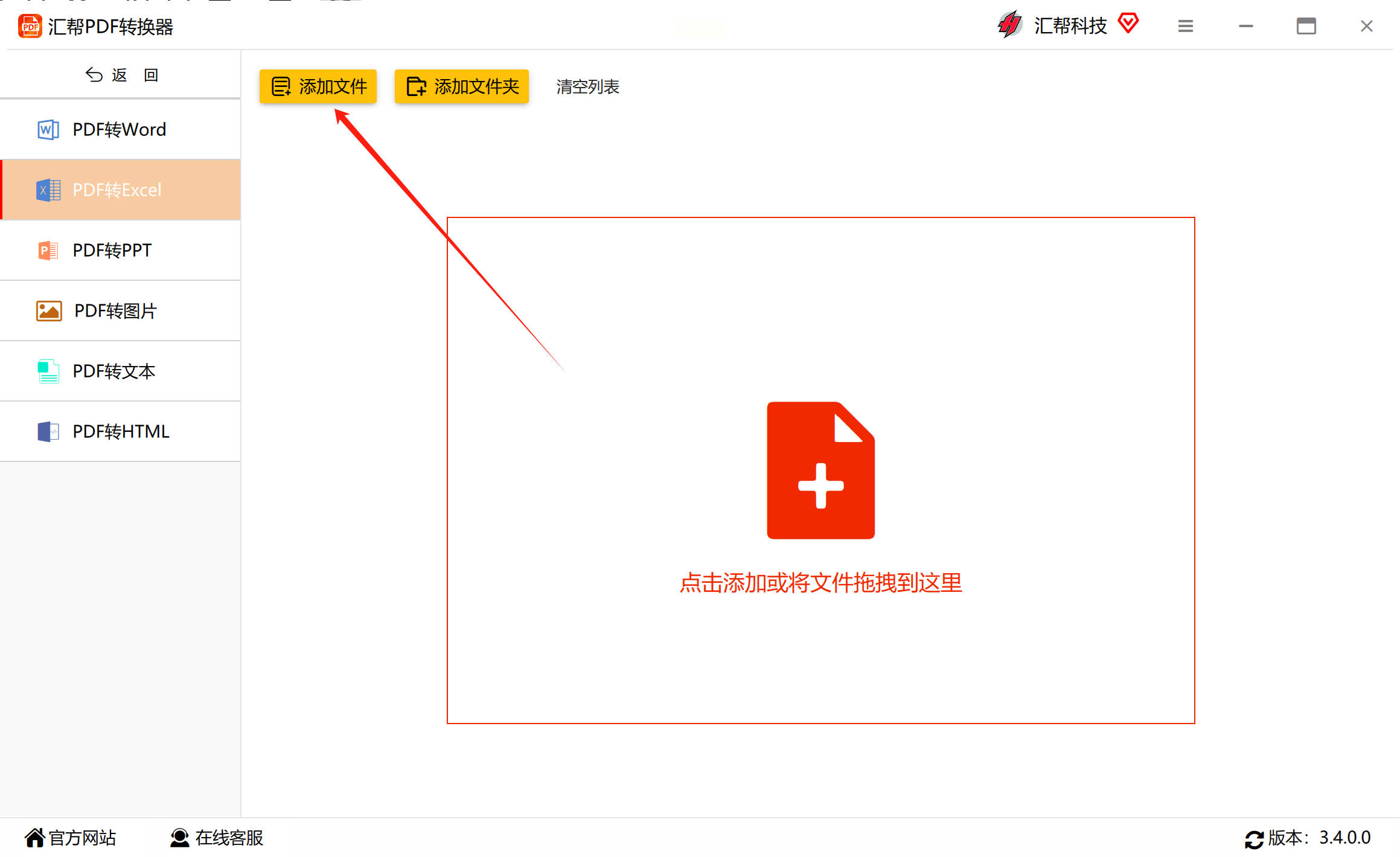
第四步:设置输出路径(可选)
1. 软件默认会将生成的新文件保存在桌面。如果您想要自定义保存位置,请点击页面上的“更改”按钮。
2. 在弹出的文件选择对话框中,导航至您希望保存的位置后点击“确定”。
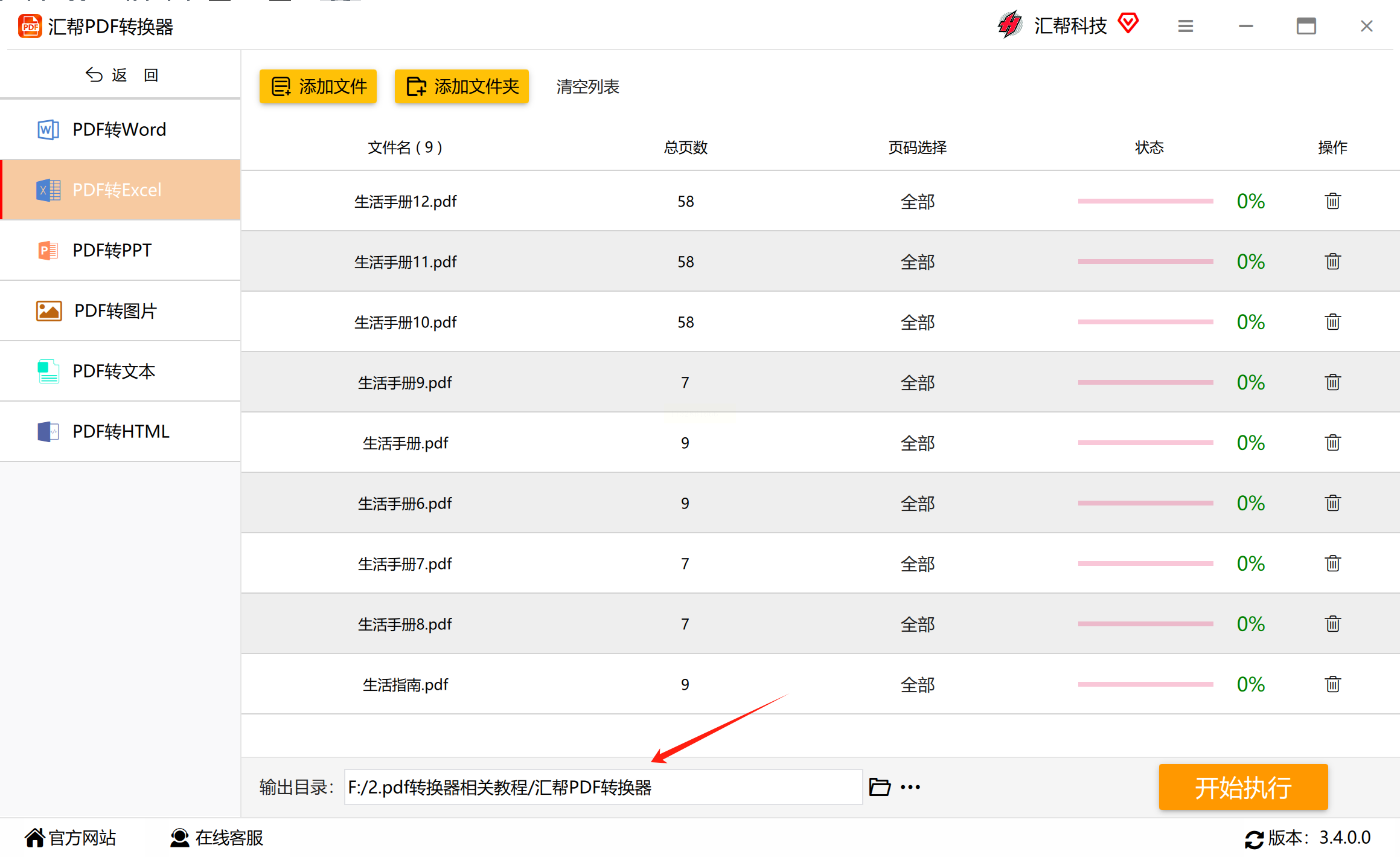
第五步:开始转换
1. 点击【开始执行】按钮以启动文档转换过程。
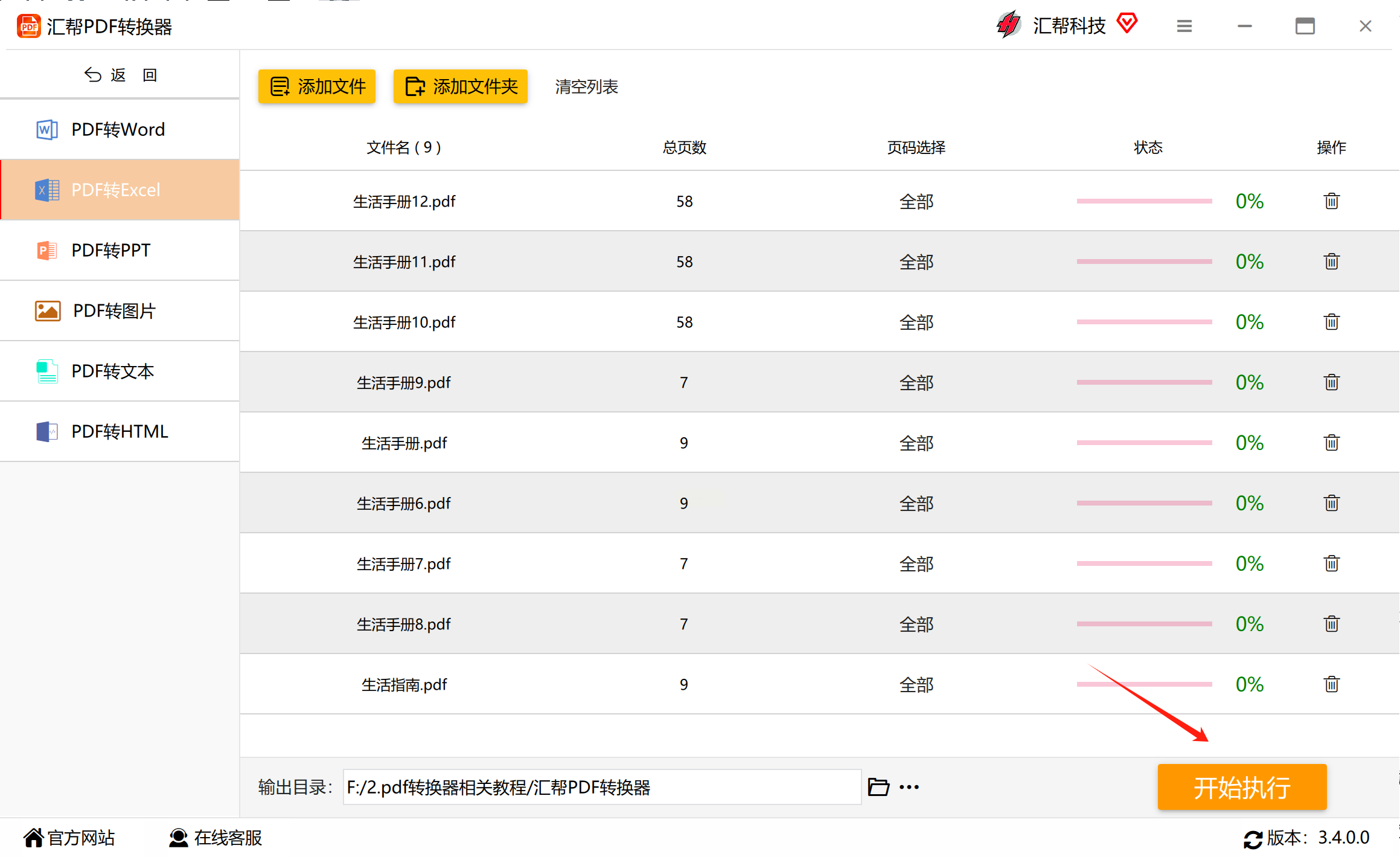
第六步:监控转换进度
1. 软件的状态栏会显示当前的处理进度。直到整个文件完全转化为EXCEL格式之前,进度条将保持在逐步增加状态。
2. 当所有任务完成时,软件将会提示您,并且进度条会达到100%。
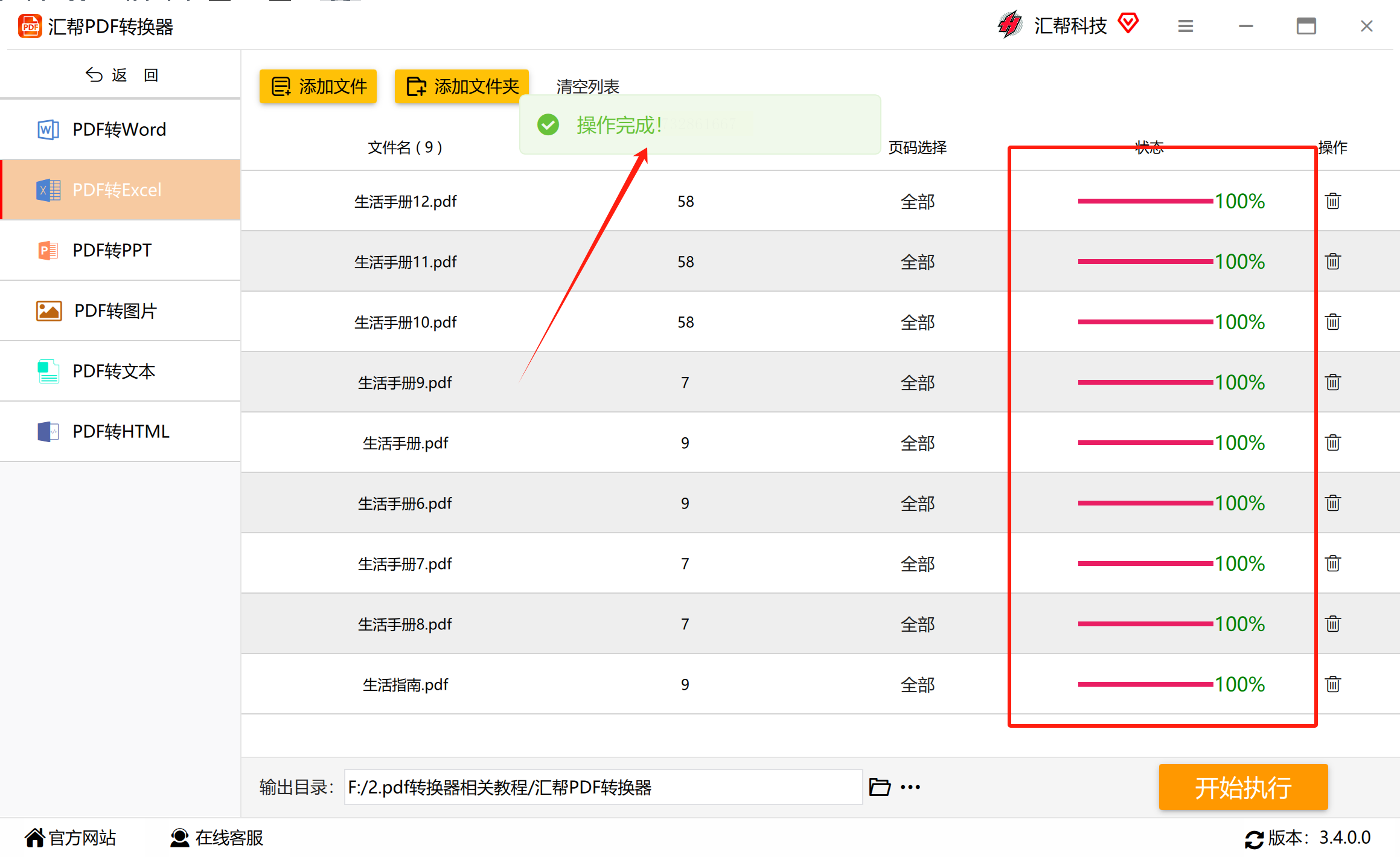
第七步:检查结果
1. 在目标文件夹中,打开新生成的EXCEL文档。此时,您应该能看到原PDF文档的内容已经被精准地转换成了表格形式。
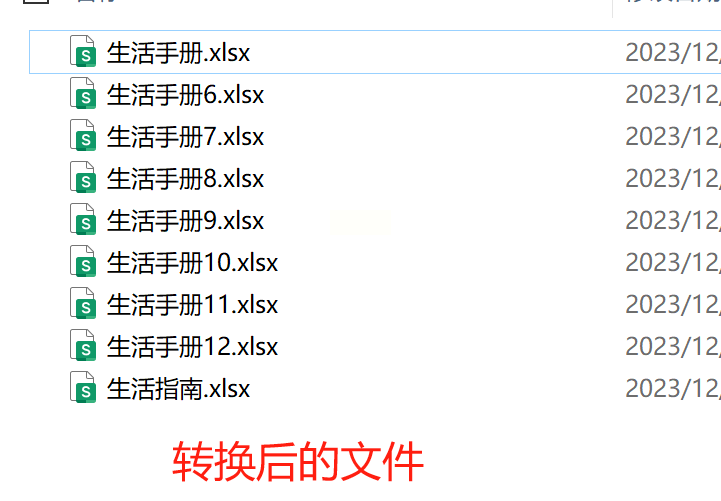
通过以上步骤,您就可以轻松将复杂的PDF文档转化为实用的EXCEL格式了!
方法2:使用曼青pdf转换器将pdf转换成excel
步骤1:在使用这个方法进行pdf转换前,请先将曼青pdf转换器下载下来,软件下载完成后需要将其打开并选择pdf转文件功能。
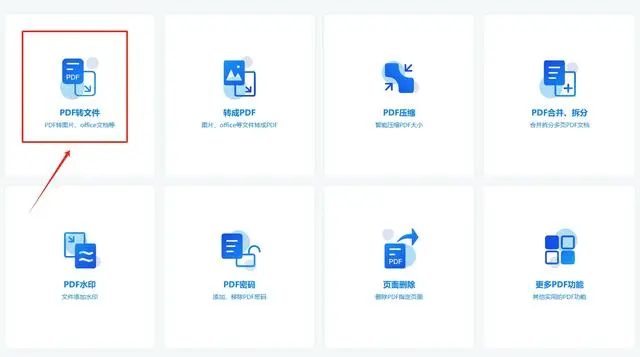
步骤2:功能确认完毕后,请在新的界面点击左侧的pdf转excel功能。两项功能都确认完毕后,大家只需点击操作界面中间的添加文件按钮就可以选择pdf文件并将文件导入到软件中。pdf文件导入完成后,大家可以在左下角选择想要的输出格式,选择完成后点击右下角的开始转换按钮就可以启动pdf转excel程序。
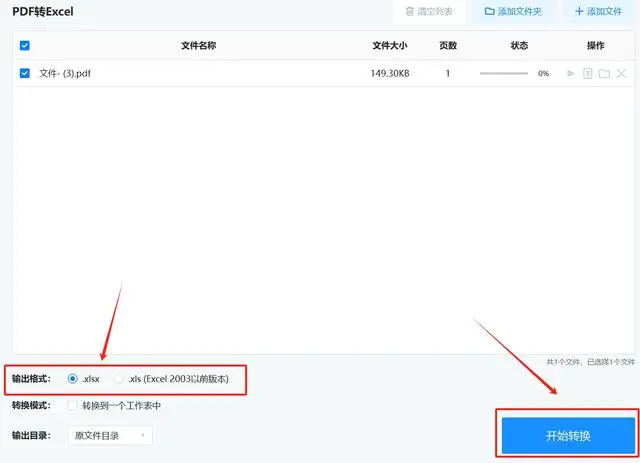
如果PDF文件是扫描件或包含图片格式的表格,可以借助OCR技术来识别表格内容。一些OCR软件,如迅捷OCR文字识别软件等,都提供了PDF文字识别功能。以下是使用OCR技术进行转换的一般步骤:
打开软件,在左侧的功能栏中找到【PDF文档识别】功能,点击【添加文件】按钮上传文件,然后选择合适的导出格式,点击【一键识别】。软件会将PDF文件中的文字提取出来,根据需求将其保存至Excel文档中即可。
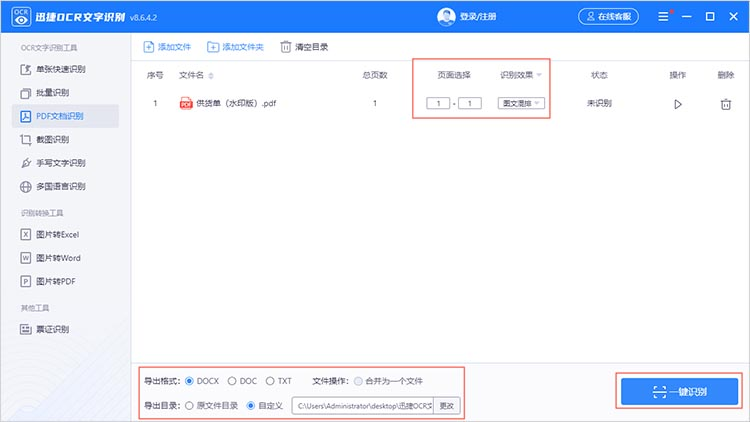
方法4:使用Microsoft Excel的PDF导入功能
1.启动Microsoft Excel软件,在Excel中,点击“数据”选项卡下的“从文本/CSV”或类似的导入选项,在弹出的对话框中选择“从PDF文件”或“所有文件”作为文件类型,然后找到并导入你的PDF文档。
2.Excel会尝试分析PDF内容并给出导入选项,如选择特定的工作表或区域进行导入。根据你的需求进行设置。
3.完成设置后,Excel将加载PDF中的数据到新的工作表中。你可以在此基础上进行进一步的编辑和格式化。
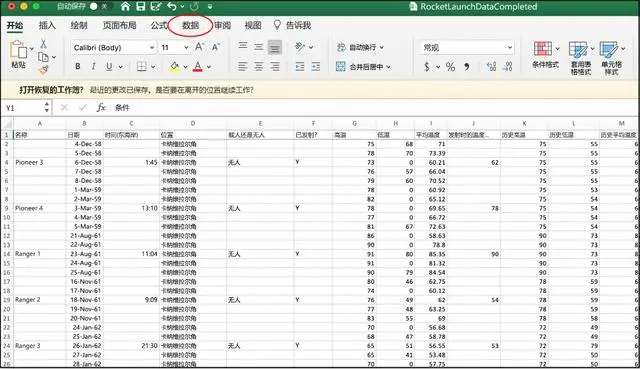
1.在搜索引擎中输入“PDF转Excel在线转换”等关键词,找到并访问一个可靠的在线转换网站。
2.在网站界面上找到上传文件的按钮,点击后选择你的PDF文档进行上传。
3.上传完成后,根据网站提示进行转换操作。通常会有“转换”或“开始转换”的按钮供你点击。
4.转换完成后,网站会提供下载链接或按钮,让你下载转换后的Excel文件。
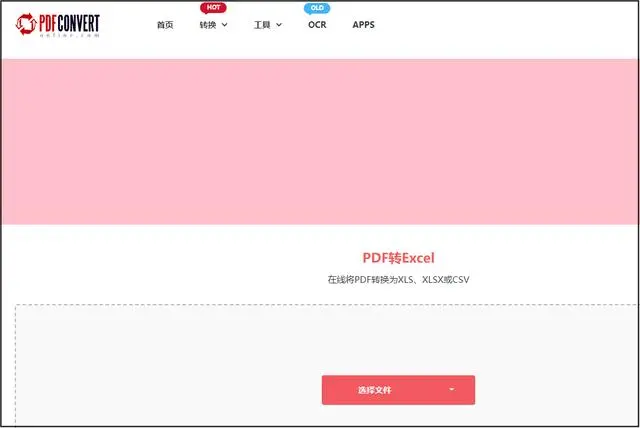
在本次的指南中,我们将介绍如何使用Weeny Free PDF To Excel Converter这一开源免费软件,将PDF文档转换为Excel表格文件。本教程专为Windows用户设计,通过简洁的操作流程帮助您高效完成文档转换。
步骤一:添加PDF文件
首先,在程序启动后,点击“Add PDFs”按钮,选择需要转换的PDF文档。您可以单个添加或批量导入多个文件。
如果您有多个文件需要处理,建议使用快捷键Ctrl+A来全选所有文件,然后一键批量导入。
步骤二:设置输出选项
接下来,请转到【Excel Output Mode】部分,在这里您可以根据需求自由选择文件保存的方式。具体来说:
- 1. 如果您希望将所有PDF页面合并成一个单独的Excel文件,可以选择“Single File”模式。
- 2. 若需要为每一页创建独立的Excel文件,则选择“Each Page As A Sheet In Separate Files”的选项。
同时,请指定输出文件保存的位置,并可为每个文件命名。
步骤三:开始转换
在一切设置完毕后,点击右下角的【Convert Now!】按钮,软件将自动启动转换过程。在此期间请耐心等待,直至所有文件完成转换并生成相应的Excel表格。
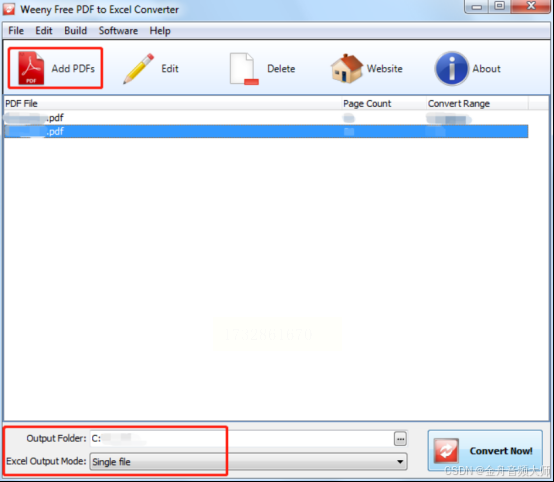
在使用Afirstsoft PDF Editor将PDF文件转换为Excel表格的过程中,步骤简单明了,确保原始数据的完整性。下面是如何操作的具体指南:
第一步:启动软件与导入文档
1. 打开Afirstsoft PDF Editor。
2. 在左侧菜单中选择【Open】选项,这会打开一个浏览窗口,允许您选择并导入希望转换成Excel文件的PDF文档。
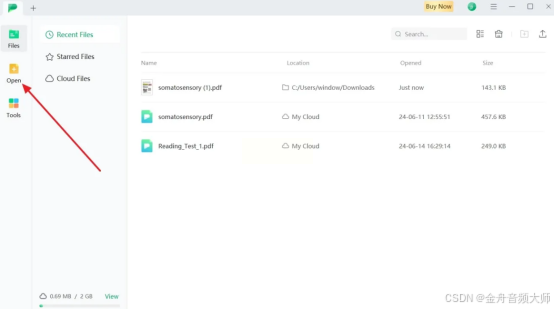
第二步:预览与设置输出格式
3. 文档成功导入后,软件将自动在界面右侧显示其内容。此时可以先检查一下文件是否正确无误。
4. 点击顶部菜单栏中的【Convert】选项卡,然后选择【To Excel】子项。
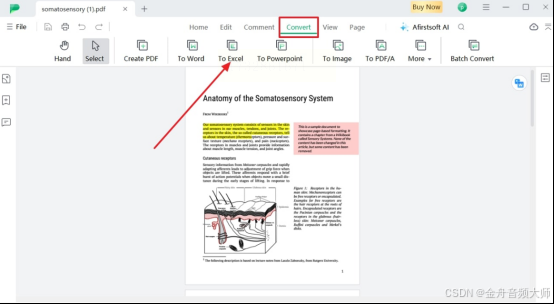
第三步:配置输出参数并转换
5. 在弹出的窗口中,您将看到两个重要设置区域:
- 【Output Format】:确认文件将以Excel格式保存。
- 【Output Folder】:可以选择或创建一个新的存储路径来存放生成的Excel文件。
6. 配置好后,点击【Convert】按钮开始转换过程。软件会自动处理文档中的所有表格,并确保数据的质量、格式和布局在转换过程中保持不变。
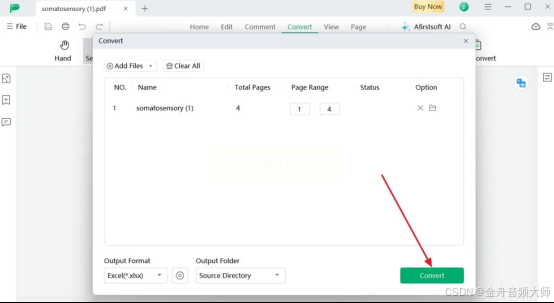
完成
7. 一旦转换完成,您可以在指定的输出文件夹中找到生成的Excel文件。
8. 打开新创建的Excel文件,可以查看其内容是否与原始PDF中的信息完全一致。
将PDF转换为Excel有多种方法可供选择,以上7种方法各有优缺点,可以根据自己的需求和实际情况选择合适的方法进行PDF转Excel操作。希望本文能够帮助到大家,让你轻松搞定PDF转Excel的难题。
如果想要深入了解我们的产品,请到 汇帮科技官网 中了解更多产品信息!
没有找到您需要的答案?
不着急,我们有专业的在线客服为您解答!

请扫描客服二维码