登录
- 微信登录
- 手机号登录
微信扫码关注“汇帮科技”快速登录
Loading...
点击刷新
请在微信【汇帮科技】内点击授权
300秒后二维码将过期
二维码已过期,点击刷新获取新二维码
登录
登录
其他登录方式
修改日期:2024-12-05 16:00
在当今数字化时代,视频文件因其丰富的信息量与生动的表现力,在个人、企业乃至媒体传播中占据着举足轻重的地位。然而,过大的视频文件体积却常常成为用户的一大困扰。为了提升存储效率和传输速度,合理地压缩视频文件大小至关重要。
接下来将详细介绍几种适用于不同场景的专业视频压缩方法,旨在帮助用户轻松应对视频文件过大带来的问题,为后续深入探讨各种压缩策略奠定基础。

1. 打开并熟悉界面
在桌面上双击打开“汇帮超级压缩器”图标启动程序。这是一款功能强大的视频处理工具,可以快速轻松地将大型视频文件转换成更小的格式,以便于存储和分享。
2. 选择视频压缩选项
在主界面上方找到并点击“视频压缩”标签页或相应的按钮。这个功能可以帮助你根据实际需求进行视频压缩操作。
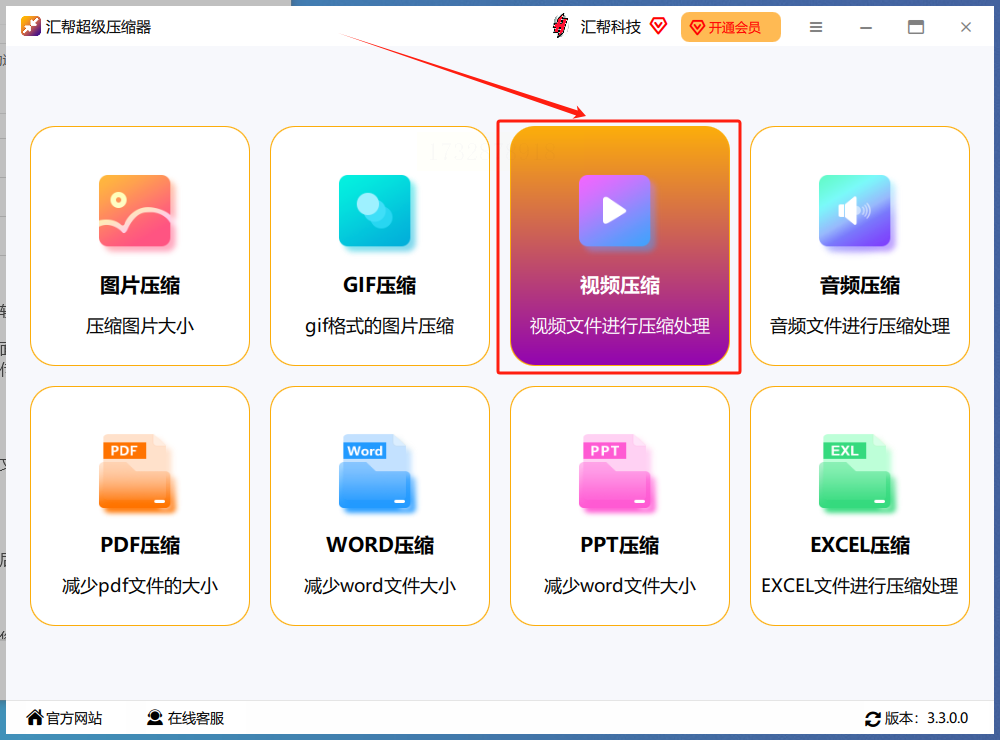
3. 添加需要压缩的视频
点击界面中的“添加文件”或“添加文件夹”,或是直接将要压缩的视频文件拖放到软件内,以便开始压缩过程。这样可以确保所有需要处理的视频都能被顺利加入到压缩队列中。
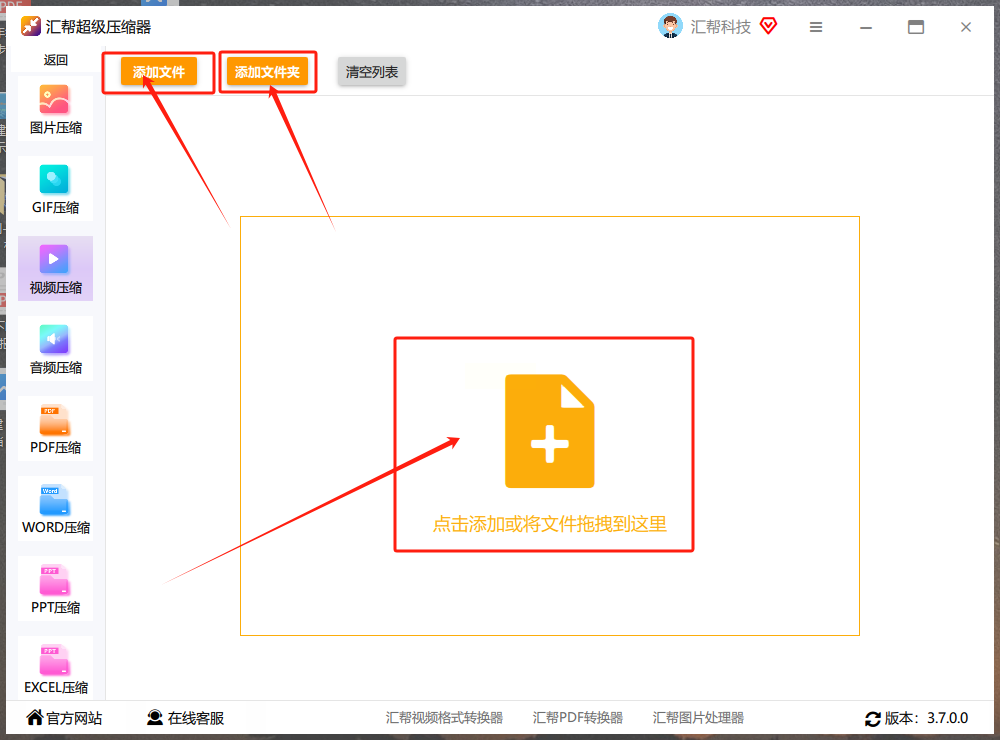
4. 设置输出参数
在右下角设置区域中,选择你希望导出的格式,默认情况下推荐使用【MP4(H.264)】作为输出格式,因其具有较高的兼容性且适合广泛应用于网络播放和存储。此外,还可以根据需要调整“视频分辨率”以及“平均码率”,这两个参数将直接影响压缩后文件的大小与质量。
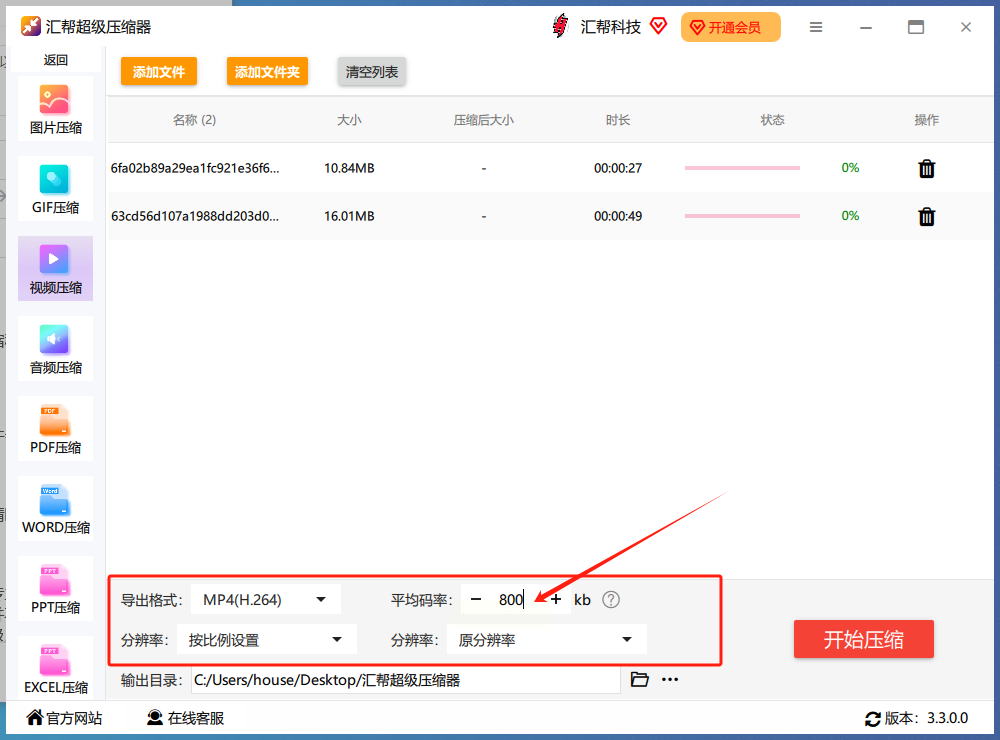
5. 指定保存路径
设置好所有选项后,请选择一个合适的输出目录来存放压缩后的视频文件,默认情况下会将其存放在桌面上的汇帮超级压缩器文件夹中。如果不需要更改,直接使用默认设置即可。
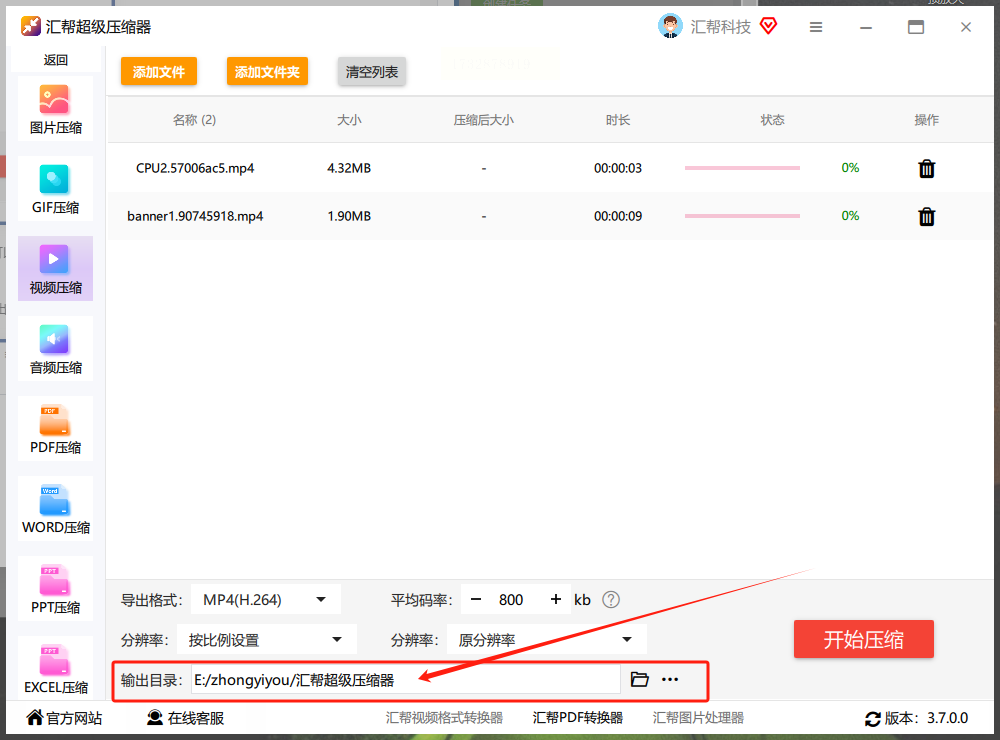
6. 开始压缩并检查结果
最后点击“开始压缩”按钮启动整个操作流程,在等待进度条完成的同时,你也可以查看软件右下角的状态栏来了解当前处理状态。
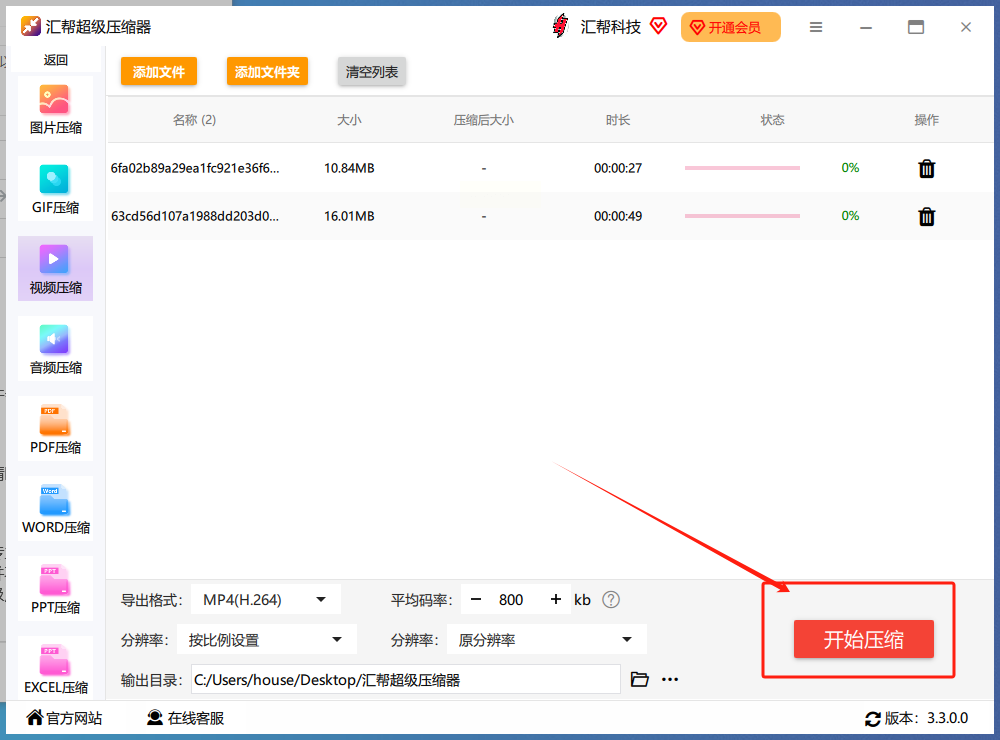
所有视频都成功压缩后,程序会自动打开输出文件夹以供查看新生成的压缩视频文件。
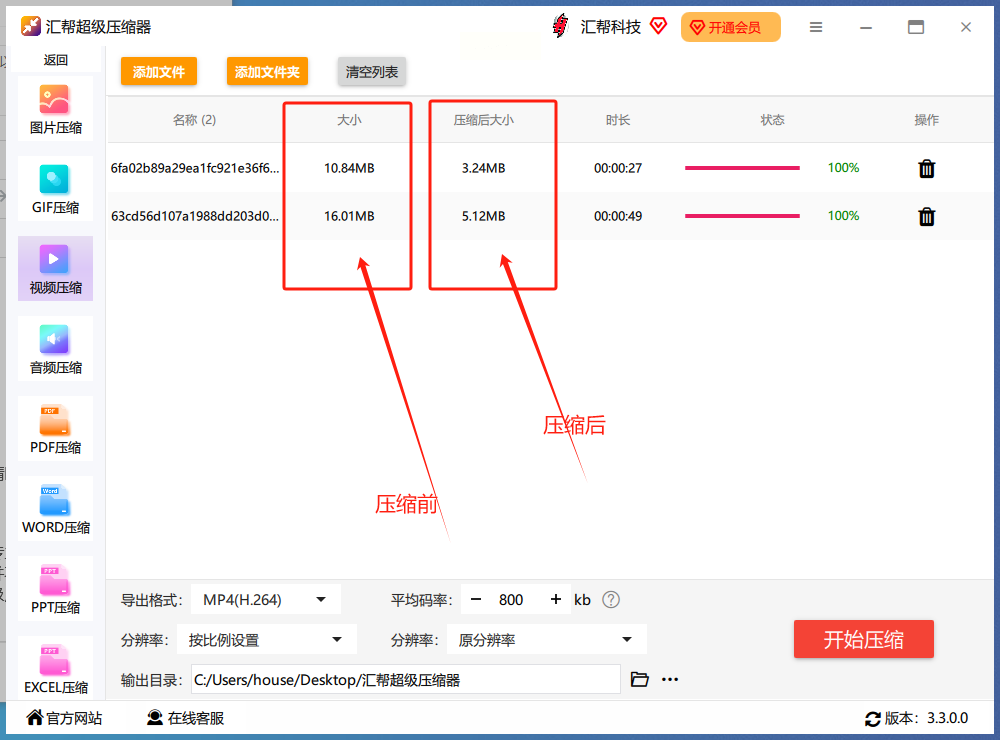
通过以上步骤,你可以利用汇帮超级压缩器高效地减少视频文件大小,提高存储和传输效率!
细介绍如何使用这款软件进行视频的高效压缩。
首先,请确保你已经从官方网站下载并安装了幕讯文件压缩器,并成功启动程序。进入主界面后,在左侧功能栏中找到“视频压缩”选项,并单击之,以便进入到操作界面上。
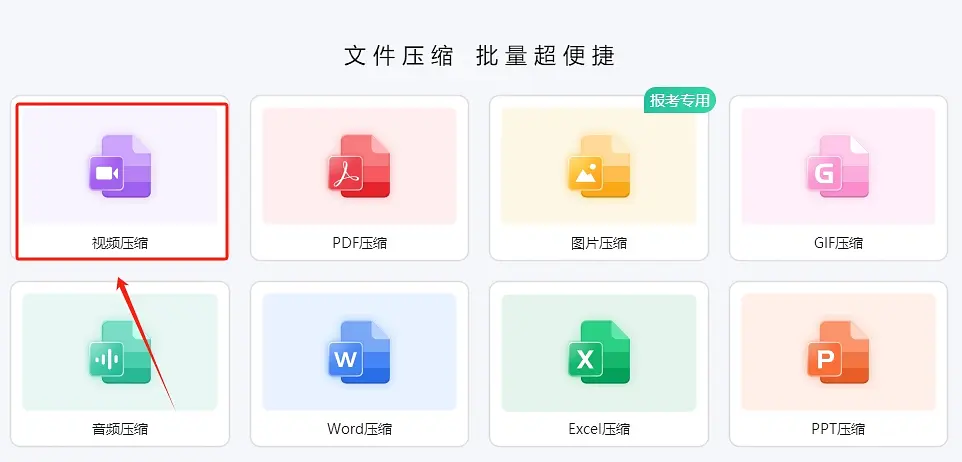
接着,你需要将想要压缩的视频文件拖拽到右侧指定的位置,或者点击右上角的添加文件按钮来选择需要压缩的视频。
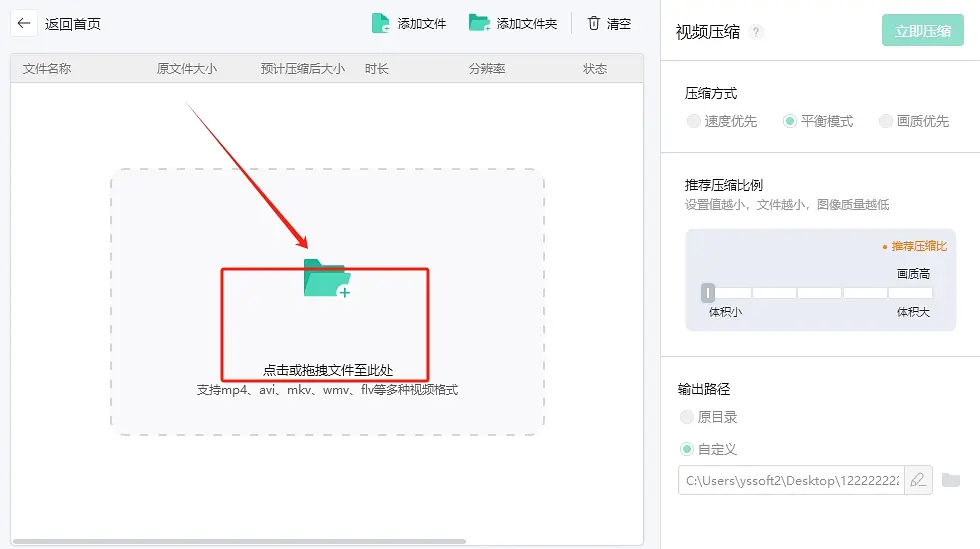
一旦视频被成功导入,你可以根据个人需求在设置区域调整压缩比例条。需要注意的是,向左拉动此滑块会使视频文件变得更为精简;而往右拉则会使得视频保持较高的清晰度。
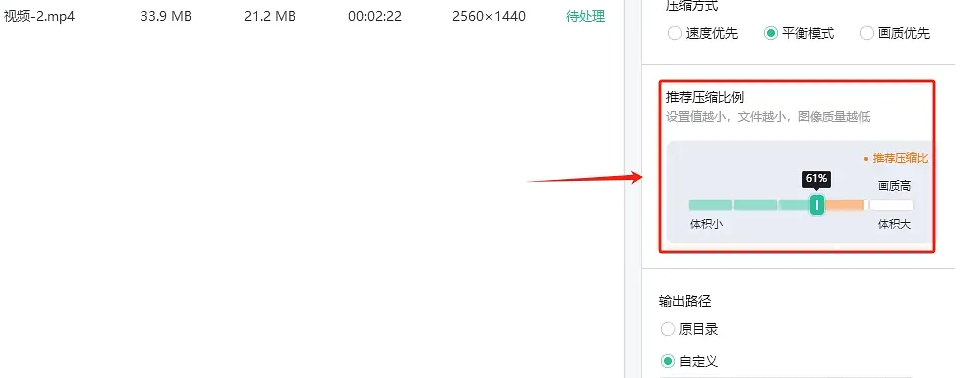
完成参数设定后,只需点击界面上方的“立即压缩”按钮,软件将会开始自动执行压缩任务。整个过程中,请耐心等待直到进度条走到100%,表明压缩已完成。

最后一步是查看压缩后的文件。在主界面底部的输出路径框中,你可以直接点击打开以浏览刚刚生成的小文件。通过这种方式,你不仅节省了大量存储空间,也确保了视频传输与分享更加便捷高效。
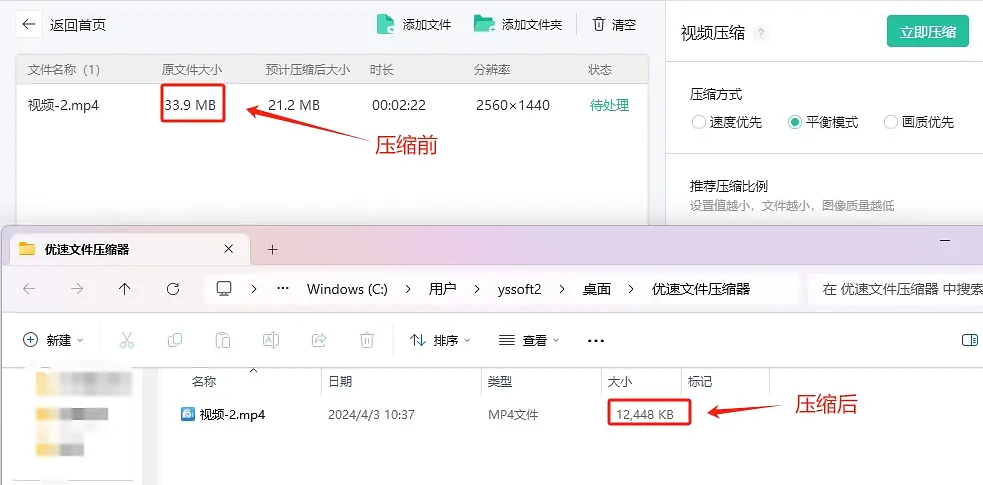
在本次的教程中,我们将通过 Shotcut 软件来学习如何高效地压缩视频文件。以下是详细的步骤说明:
第一步:启动 Shotcut
首先,请确保你的电脑已经安装了 Shotcut。如果你尚未安装,请访问官方网站下载并安装最新版本。完成安装后,在电脑桌面上找到程序图标,并双击打开它。
第二步:加载目标视频
一旦程序成功启动,你会看到一个界面,用于管理和编辑多个文件和项目。接下来,点击界面左上角的 "文件" 菜单,选择 "导入文件..." 选项。然后,在弹出的窗口中找到并选择你希望压缩的视频文件,最后点击 "打开" 按钮将其添加到 Shotcut 中。
第三步:调整输出设置
将目标视频拖放到时间线区域后,右键点击该视频片段,选择 "属性" 选项。在弹出的新窗口中,你可以查看当前视频的各种参数(如分辨率、帧率等)。为了减少文件大小,你需要根据需求适当调整这些参数。比如降低视频的分辨率为 720p 或者使用较低的比特率。
第四步:预览与保存
设置完所需的输出格式和参数后,在菜单栏中找到 "导出" 按钮并点击它。在弹出的导出设置窗口里,选择适当的编解码器(如 H.264),并在必要时调整比特率以优化文件大小。完成所有设定后,点击 "保存" 或 "导出" 开始视频压缩过程。
第五步:等待处理
根据原始视频文件的大小和选定参数的不同,渲染过程可能需要几分钟到几十分钟不等。在这段时间里,请不要关闭 Shotcut 窗口或电脑系统。一旦处理完成,你会在指定位置找到新生成的小文件版本。
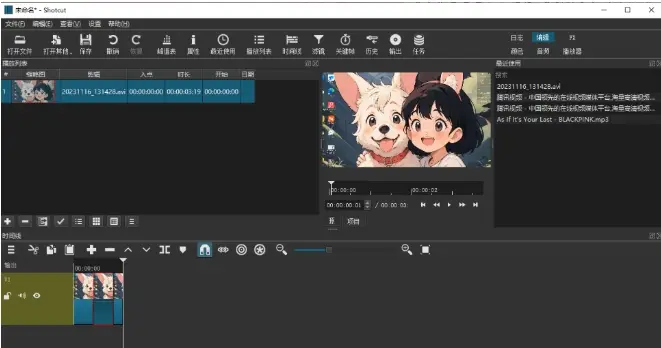
在使用Onlinedo在线应用时,你可以轻松地对视频文件进行压缩处理,而无需下载任何软件或安装程序。以下是详细的步骤说明:
1. 访问网站:首先,请确保你的设备已连接至互联网,并打开浏览器访问Onlinedo官方网站。
2. 选择功能模块:在页面上找到并点击“视频”选项卡,进入视频处理模块。
3. 上传文件:随后,在页面右侧的区域中点击“添加视频”按钮。这时,你可以通过拖拽或点击上传所需压缩的视频文件至网站。
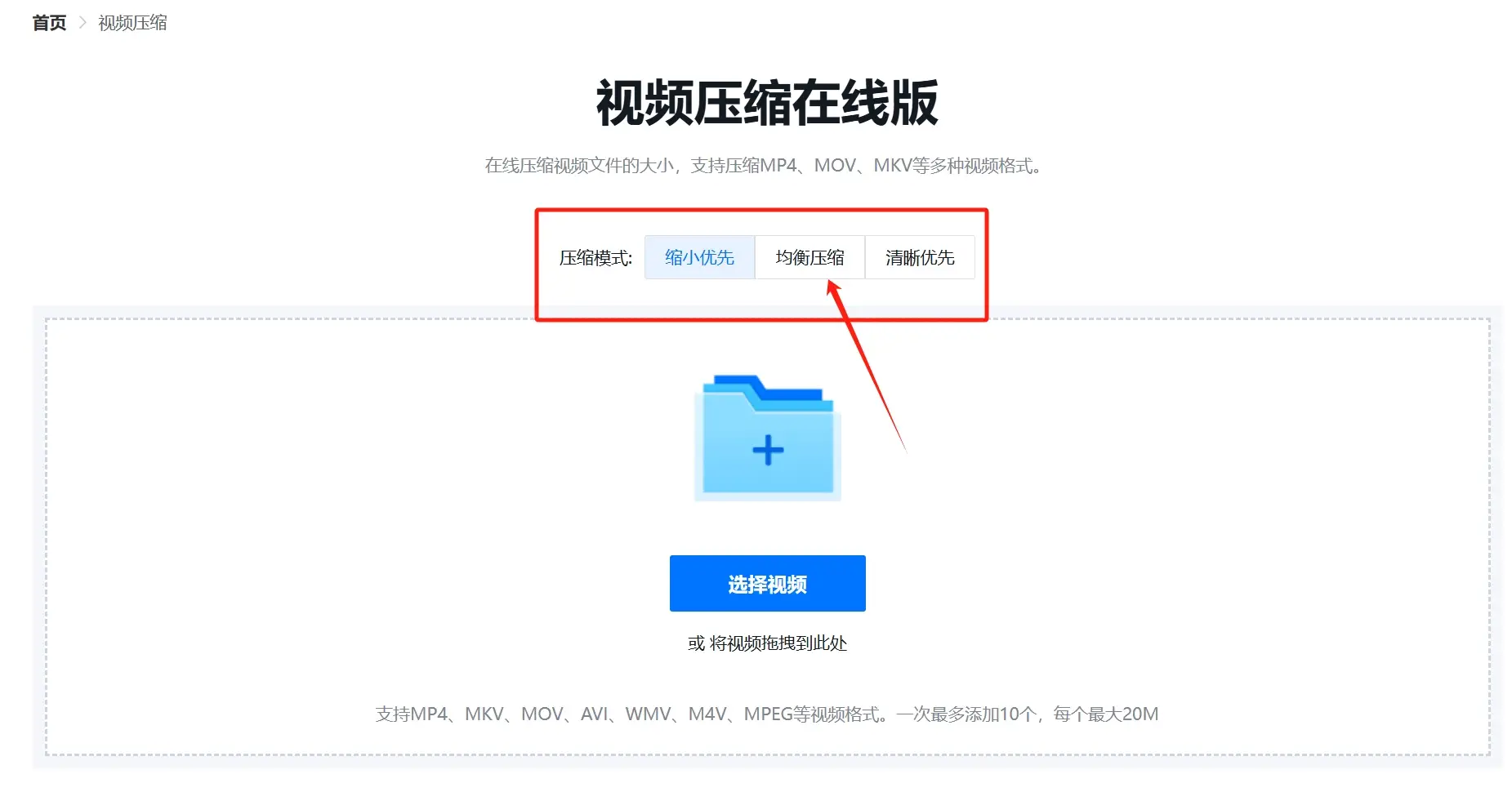
4. 调整参数设置:接着,在界面上方找到并调整“压缩率”的滑块或是输入框来设置你希望达到的文件大小和质量比例。通常情况下,较低的百分比意味着更高的压缩度,但可能会牺牲一些视觉效果或音频质量。
5. 启动处理过程:确认所有参数无误后,点击页面下方的“开始压缩”按钮以执行视频转换任务。
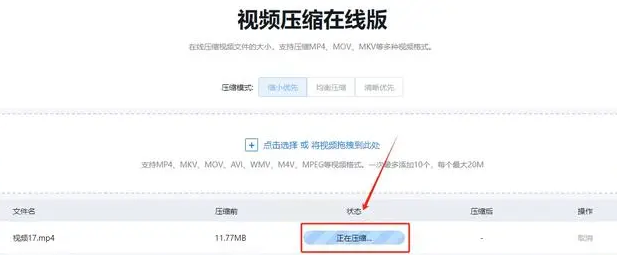
6. 保存处理结果:当压缩完成后,会自动跳转至下载链接页面。在这里选择合适的格式和质量选项,并点击相应按钮来保存你的新文件。如果你需要直接将视频发送给朋友或同事,则可以选择直接分享链接。
具体使用方法:
首先,你需要访问一个可靠的在线视频压缩网站。在搜索框中输入“在线视频压缩”或相关关键词后,找到合适的平台,并点击进入主界面。
接着,在该主界面上寻找并选择“视频压缩”的功能选项。此时会弹出一系列的设置菜单和按钮供你操作。
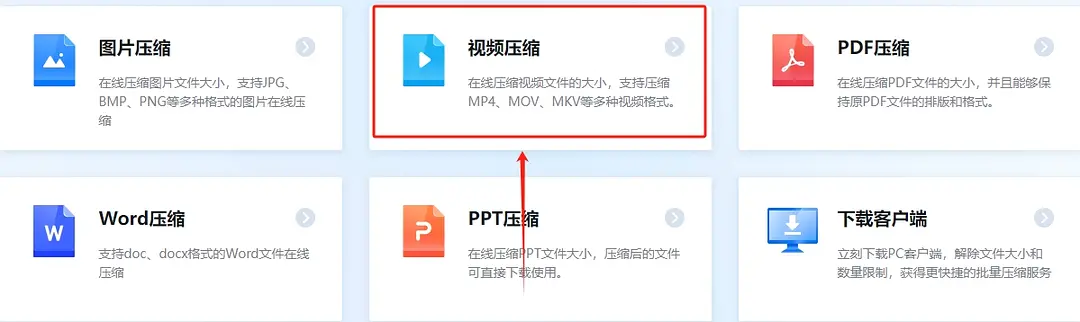
在确认要进行的压缩模式之前,请先仔细阅读各个选项的功能描述。一般来说,这类网站会提供多种预设方案以满足不同需求,如标准压缩、快速压缩或精细调节等。选择一种适合当前视频文件特点的模式后,点击页面上的“选择视频”按钮。
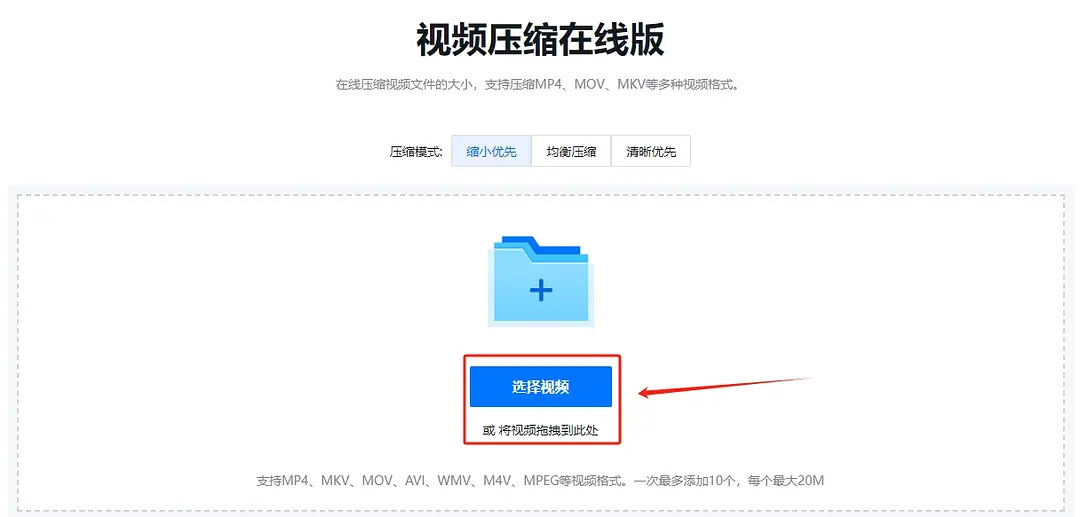
随后,在弹出的文件选取窗口中找到并选中你想要压缩的视频文件,然后将其上传至网站。一旦文件被成功上传,网站会自动开始处理并进行压缩操作。
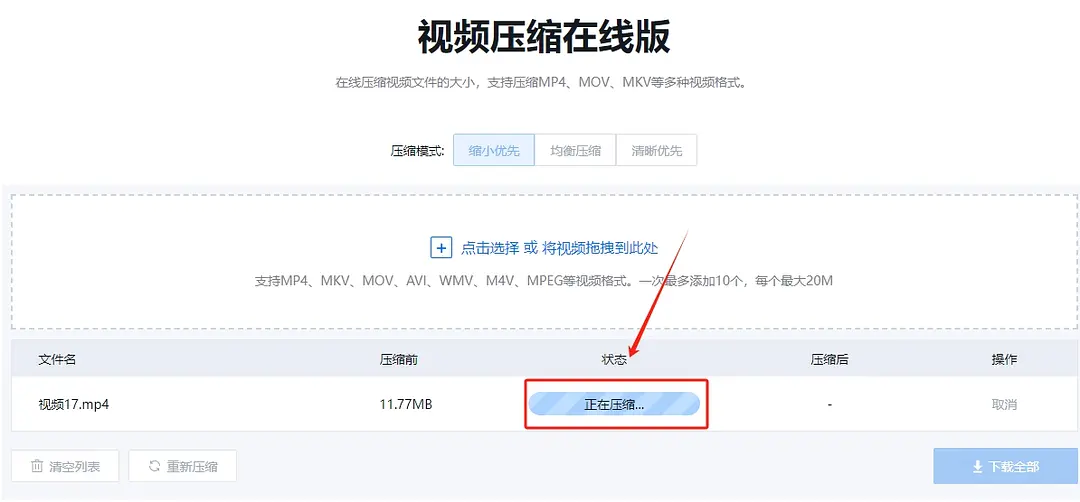
在此过程中,请耐心等待直至压缩完成。在任务执行期间,通常可以在进度条下方看到状态更新和预估剩余时间。当压缩任务完成后,页面上会出现一个明显的“下载全部”按钮。此时点击该按钮即可开始下载压缩后的视频文件至本地设备。
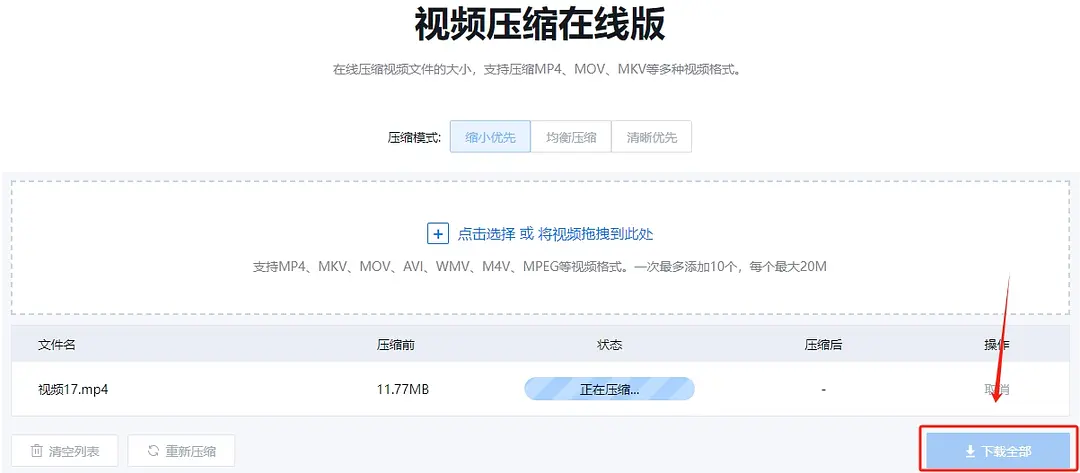
方案六:使用硬件加速压缩
现代计算机通常配备有高性能的GPU和CPU,利用硬件加速可以显著提高视频压缩的速度和效率,许多专业的视频压缩软件都支持硬件加速功能。
操作步骤:
1.打开支持硬件加速的视频压缩软件,如Adobe Media Encoder。
2.在软件设置中,启用硬件加速功能(例如CUDA、Quick Sync Video等)。
3.导入需要压缩的MP4视频文件,设置压缩参数以达到所需的压缩效果。
4.点击“开始”按钮,利用硬件加速功能快速压缩视频文件。
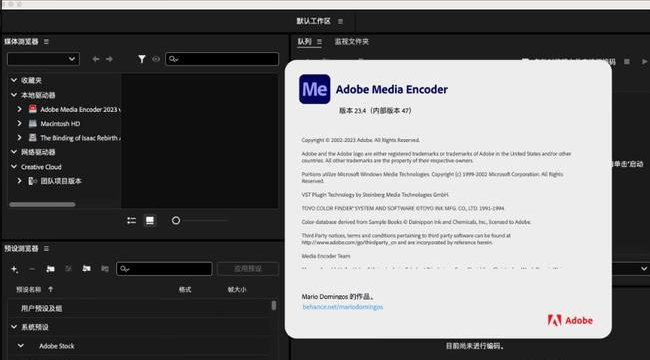
在现代数字媒体技术中,视频压缩扮演着至关重要的角色,不仅影响文件的存储空间,更关系到传输效率、播放质量以及后期编辑的便捷性。视频压缩通过减少视频数据量来优化存储与传输性能,但同时也伴随着画质损失和兼容性问题。为了在确保高质量视觉体验的同时实现有效的压缩,技术专家们提出了多种策略。
希望本文提供的6大实用操作步骤能够帮助大家更好地进行MP4视频压缩,提高工作效率和生活质量!
如果想要深入了解我们的产品,请到 汇帮科技官网 中了解更多产品信息!
没有找到您需要的答案?
不着急,我们有专业的在线客服为您解答!

请扫描客服二维码