登录
- 微信登录
- 手机号登录
微信扫码关注“汇帮科技”快速登录
Loading...
点击刷新
请在微信【汇帮科技】内点击授权
300秒后二维码将过期
二维码已过期,点击刷新获取新二维码
登录
登录
其他登录方式
修改日期:2024-12-05 08:00
在当今数字化信息时代,图像数据管理的重要性愈发凸显。特别是在大规模图片处理场景中,如何高效、精准地提取图片名称,成为提升工作效率的关键因素之一。正确命名与整理图片不仅有助于版权保护和追踪溯源,更能有效避免知识产权争议,确保资源的合法合规使用。
本文将探讨几种高效的方法,帮助用户批量提取并整理图片名称至Excel表格中。这些方法不仅能显著提升工作效率,还能确保信息的准确性和完整性,从而为后续的数据分析与应用奠定坚实基础。接下来,我们将介绍这些方法,并探讨它们如何更好地服务于实际应用场景。

第一步:启动与选择功能
1. 启动软件:双击桌面的软件图标或通过搜索栏找到并打开该程序。
2. 进入操作界面:在主界面上方可以看到三个主要的功能选项:“文件名提取”、“文件夹名提取”和“多目录文件合并”。我们将使用“文件名提取”功能。
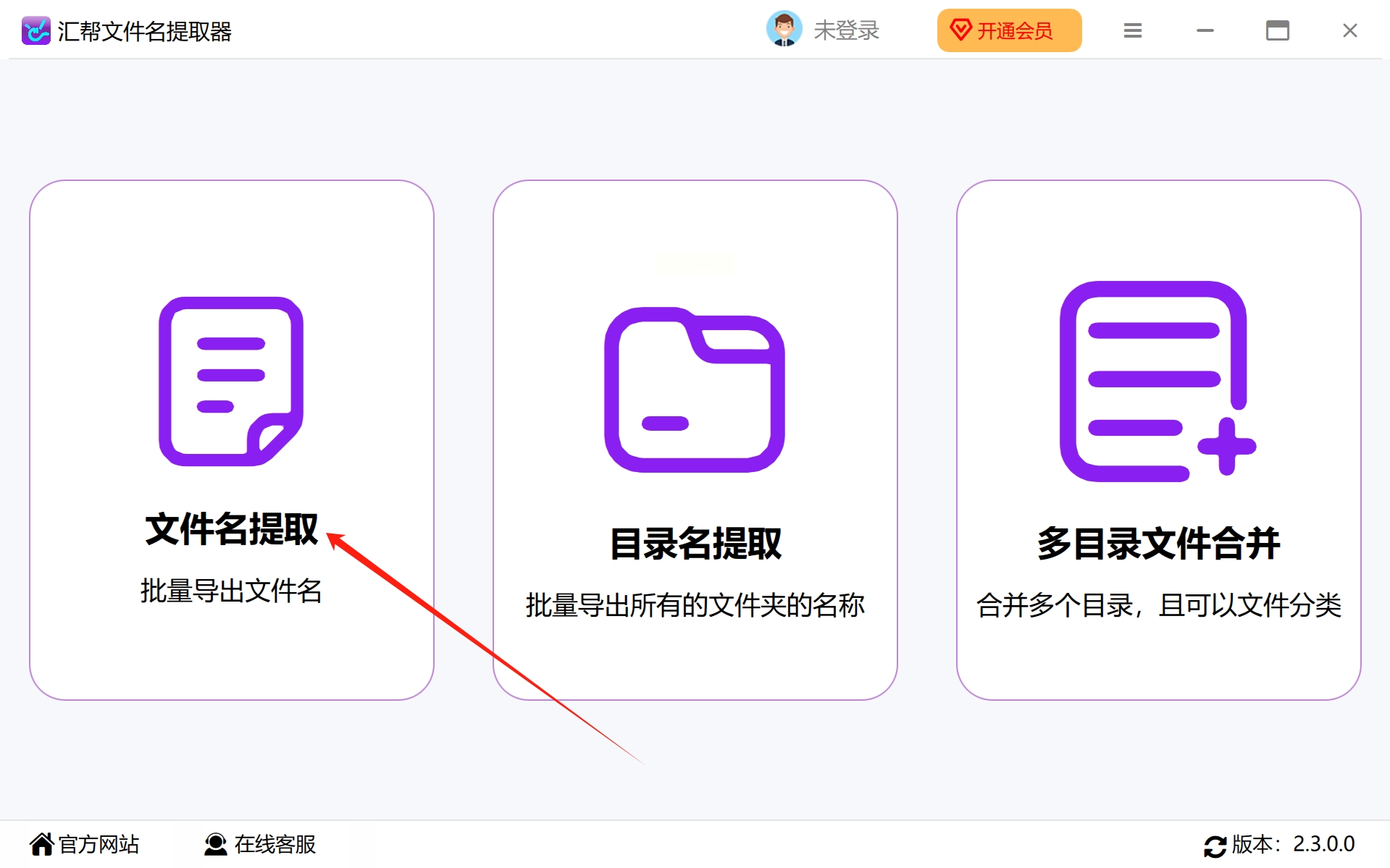
第二步:导入图片文件
1. 点击添加文件:左侧选择“文件名提取”,右侧会显示一个“添加文件”的按钮。点击此按钮后,弹出文件选择对话框。
2. 批量选取图片:您可以从本地磁盘中选择单个或多个图片文件进行上传,支持的所有常见格式如.jpg、.png等。
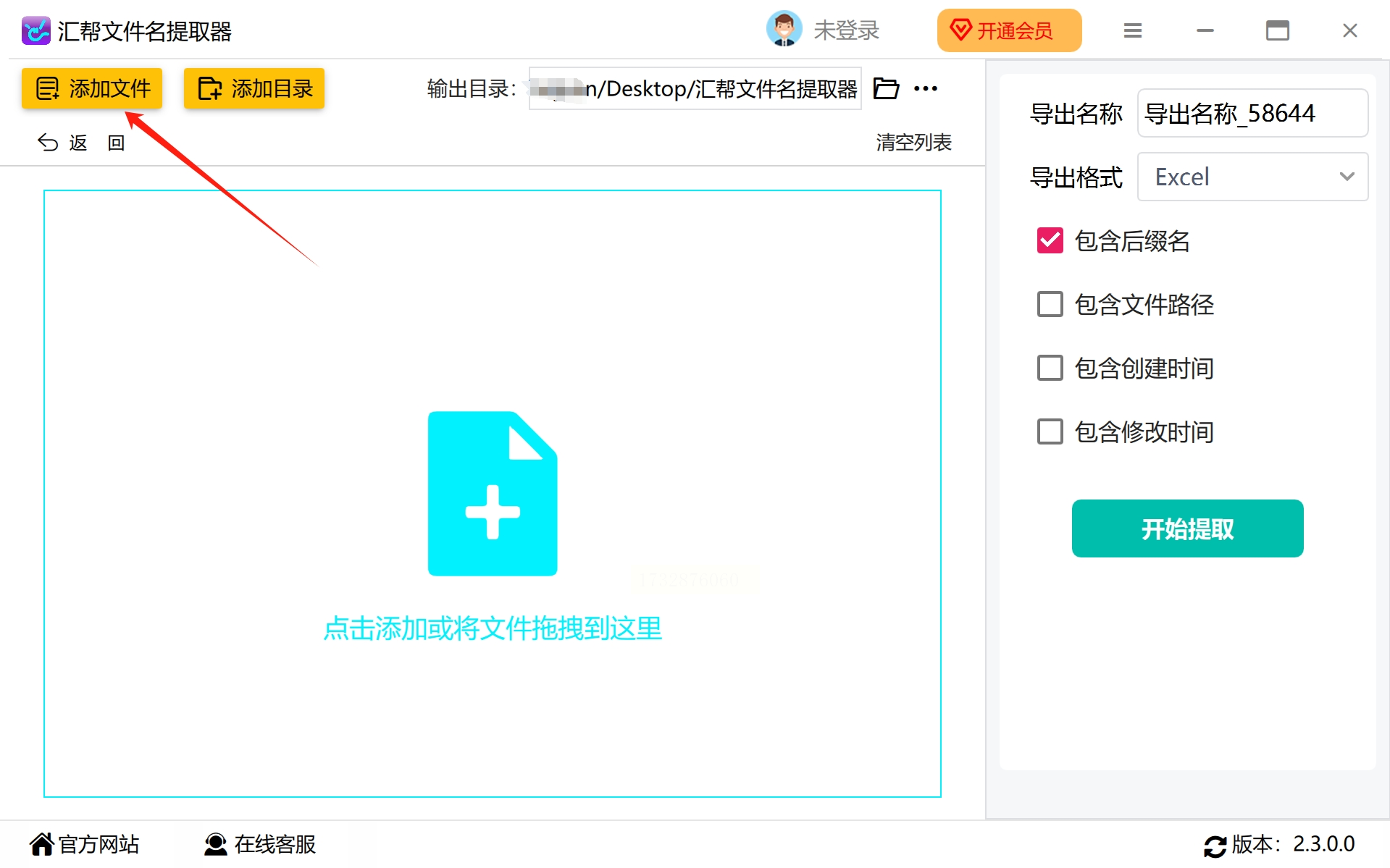
第三步:自定义输出设置
1. 命名和格式设定:
- 在导出名称栏输入您希望的文件名,默认情况下会生成一个简短临时文件名。
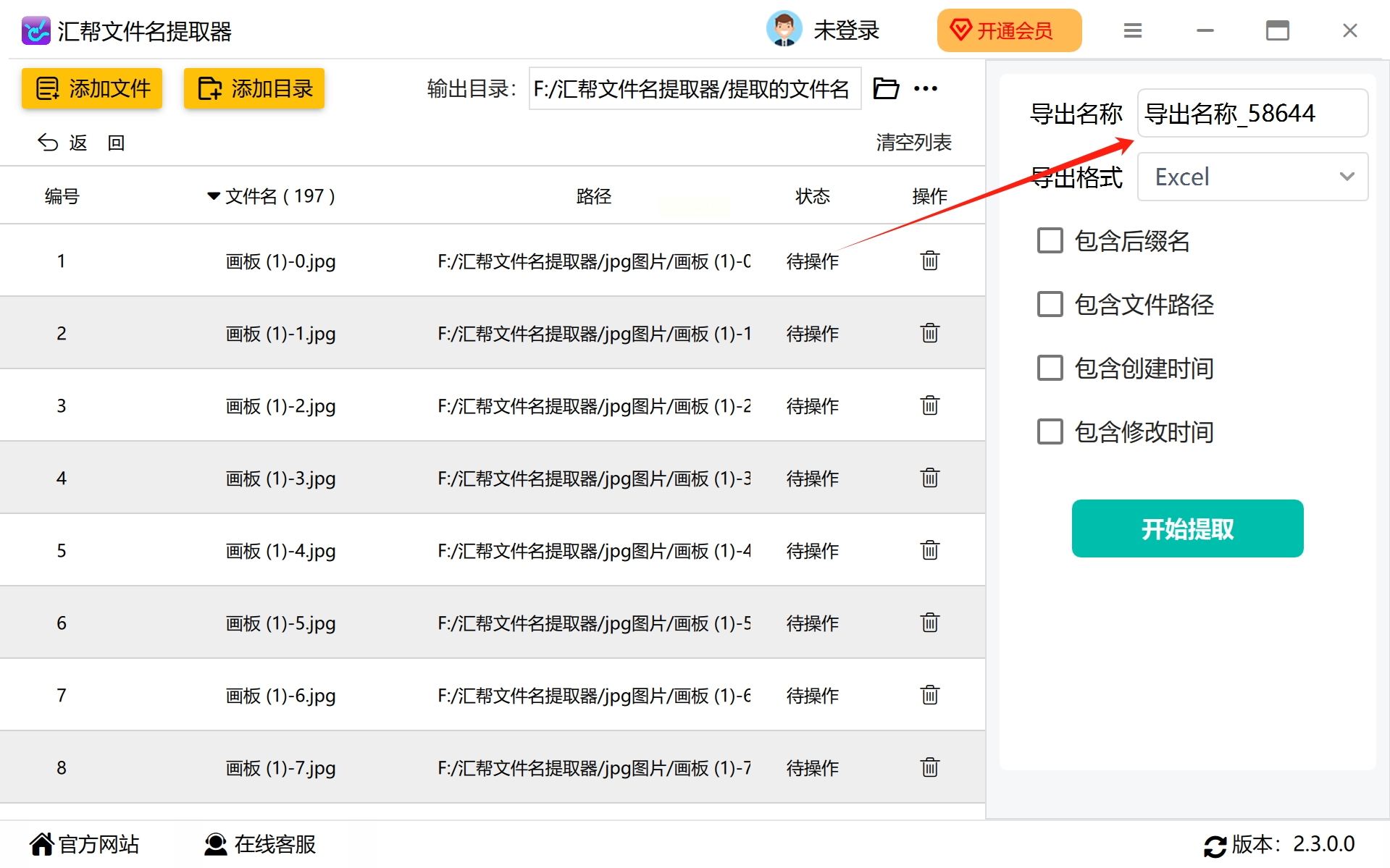
- 选择导出格式为Excel(.xlsx)或其他适合您的需求的格式。
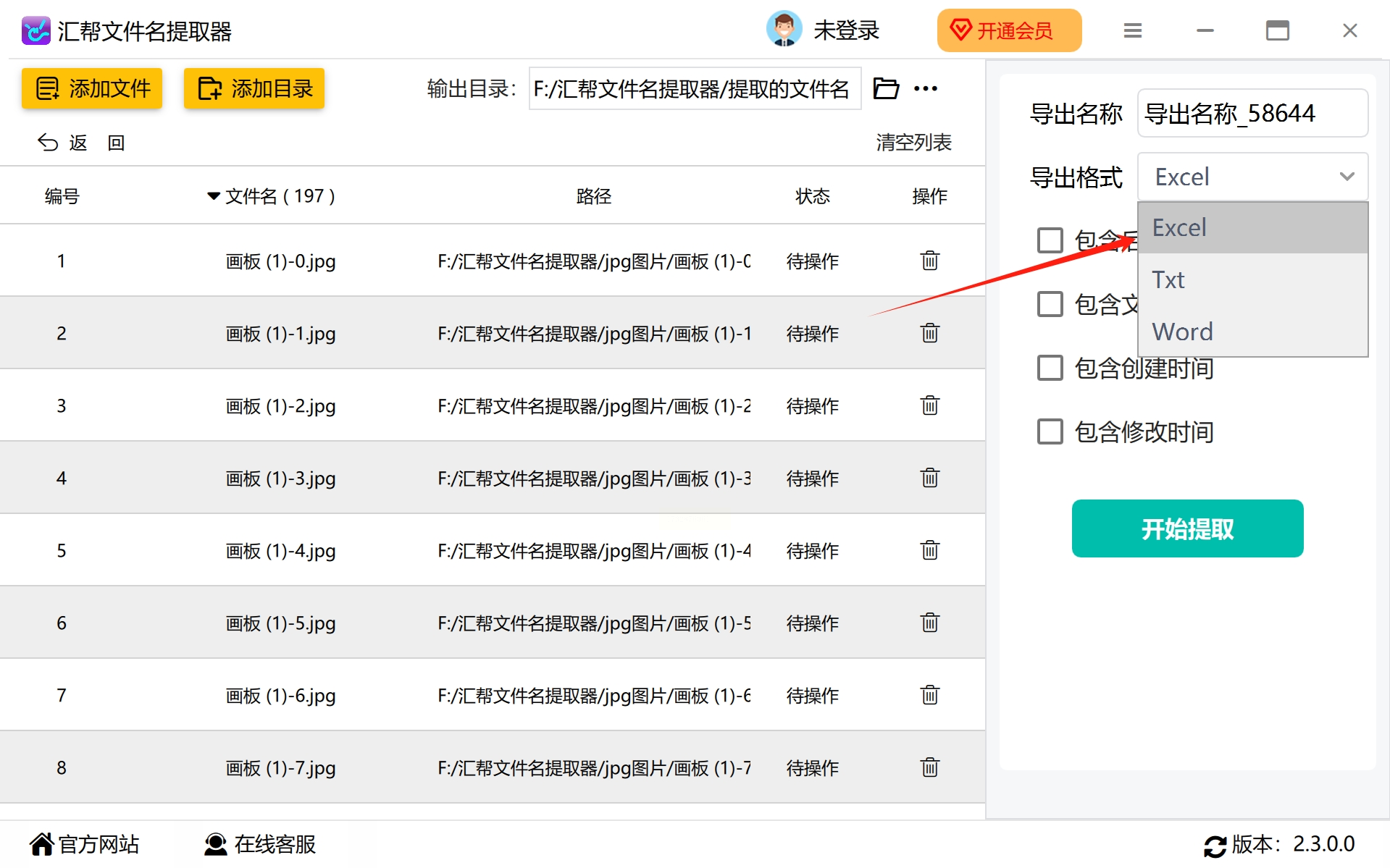
2. 信息提取选项:根据需要勾选您想要从图片文件名中提取的信息。例如,如果仅需文件名称,则无需进一步设置;如果有其他额外信息需要一同导出,则可进行相应配置。
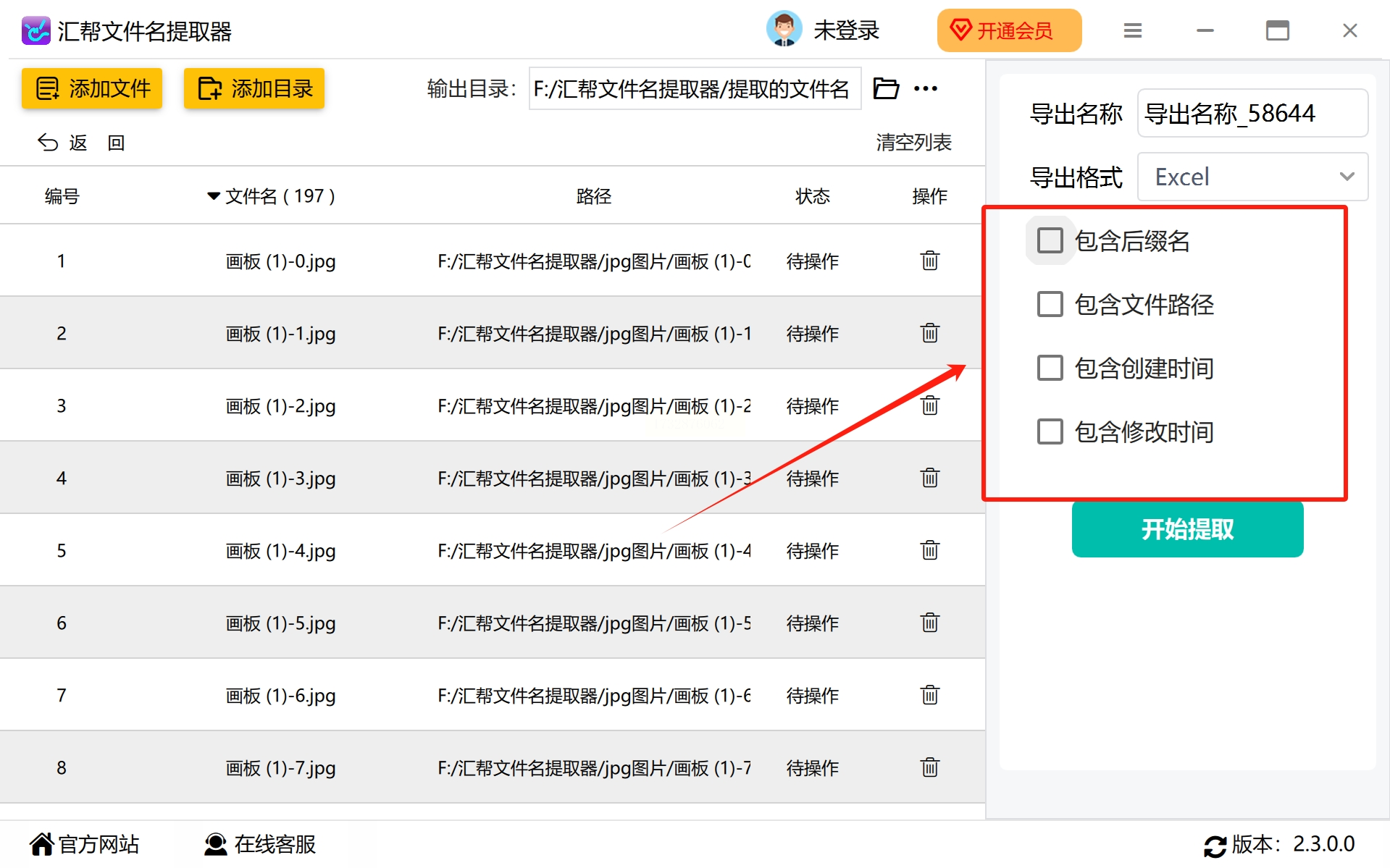
第四步:启动处理任务
1. 开始提取过程:完成上述设置后,在下方操作区点击“开始提取”按钮,软件将自动检测导入的图片并逐个解析其文件名。
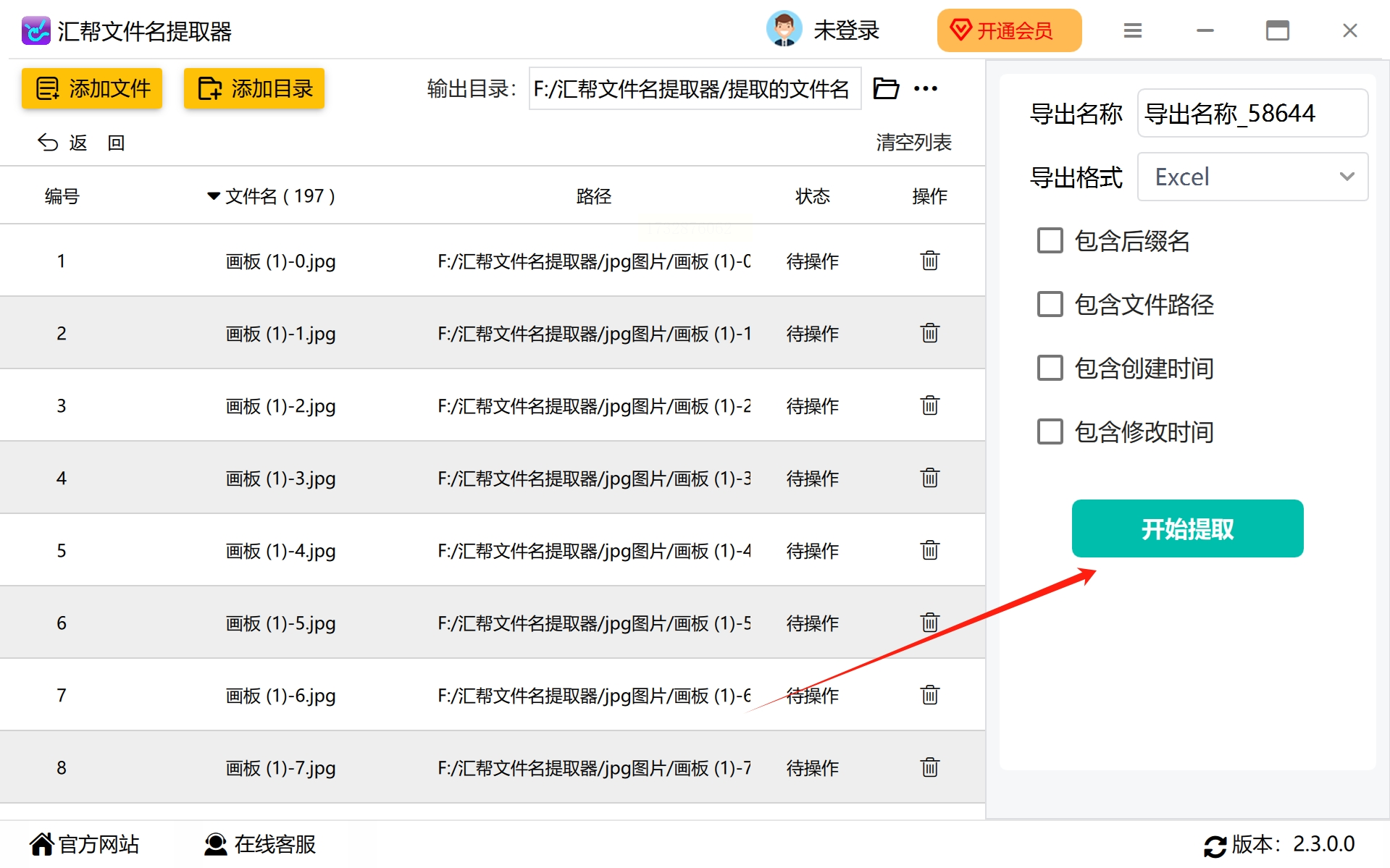
2. 等待处理完成:
- 软件处理完成后,通常会显示一条提示信息如“操作已完成”。此时您可以直接查看输出目录中的结果。
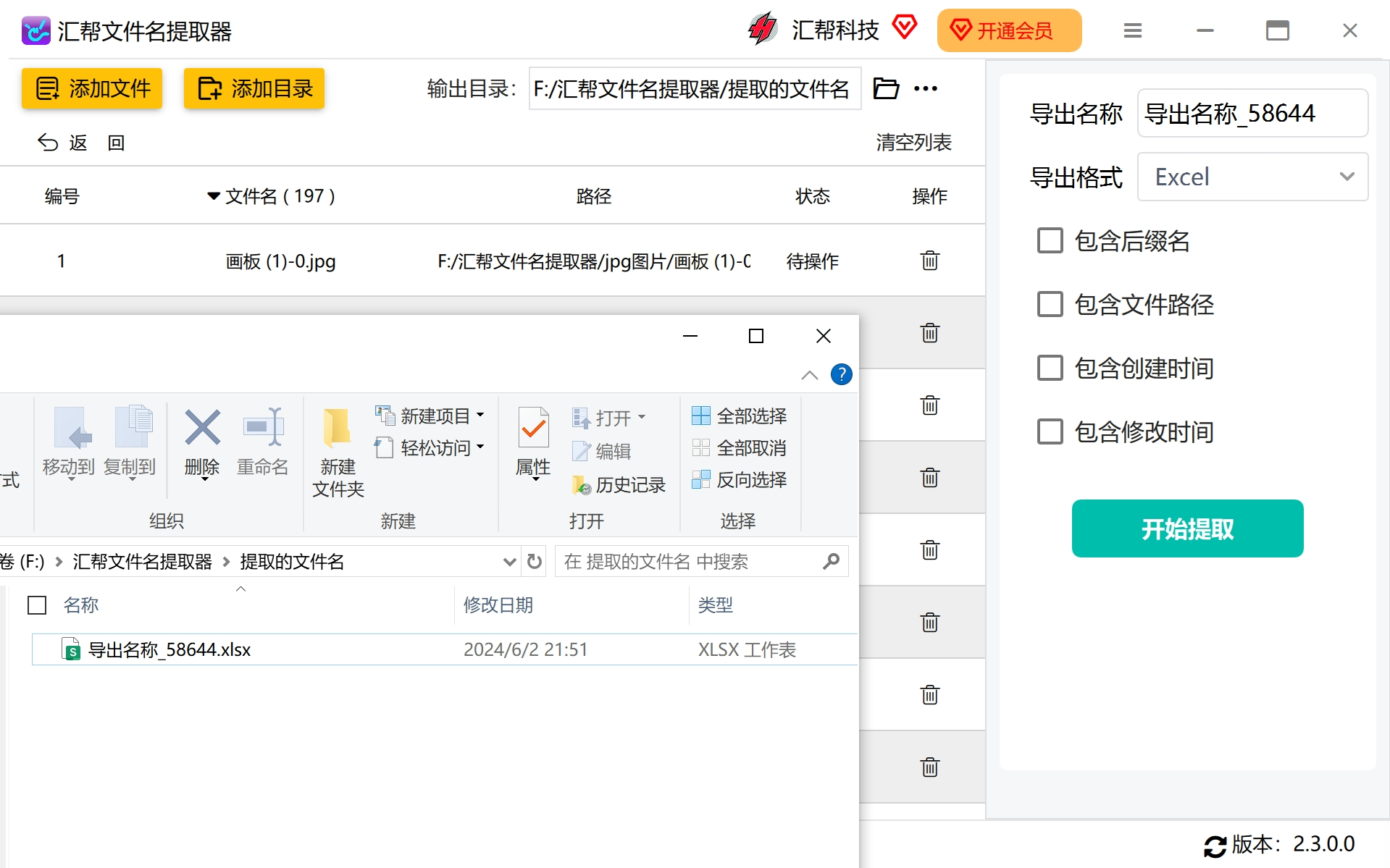
第五步:查看与导出结果
1. 打开生成的Excel文件:软件将自动在默认输出路径下创建一个包含图片名称的新文件。双击此文件即可用Excel或其他电子表格应用程序打开。
2. 检查内容正确性:确保提取的信息符合预期,特别是当有大量数据时进行初步核对。
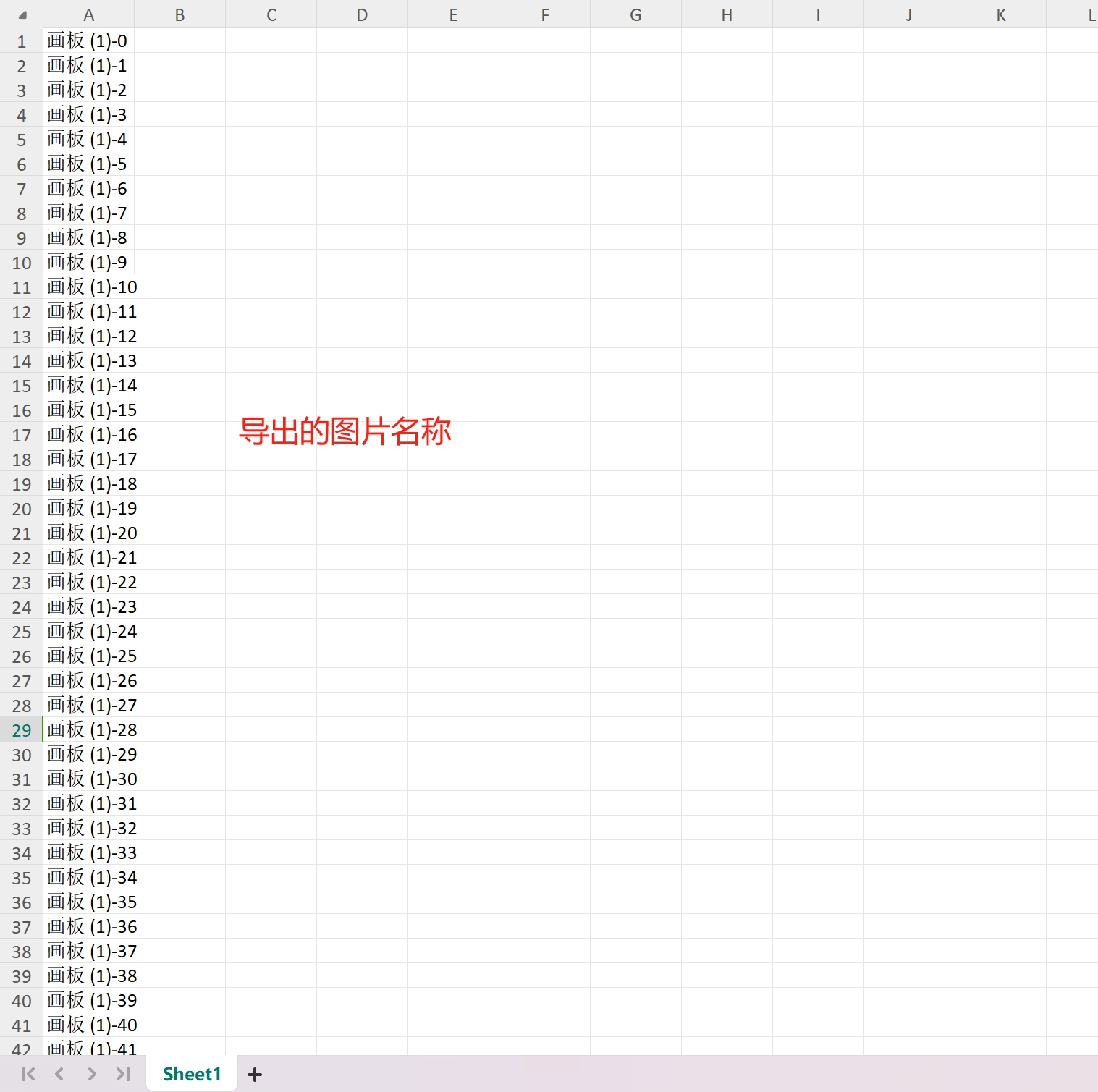
通过以上步骤,您就可以高效地从一系列图片文件名中提取所需信息,并将其整理到易于管理和分析的格式中。希望此教程能够帮助您顺利使用“汇帮文件名提取器”软件!
首先,请访问官方网站或相关应用商店下载慧如文件名提取器软件。当安装完成之后,确保所有相关的程序都已启动。在打开的主界面左侧菜单中,您会看到一个名为“提取文件名”的功能选项,点击即可进入该工具。

第二步:导入需要处理的文件
在工具界面上方,寻找并点击“添加文件”按钮,这将弹出一个选择窗口。请在这里根据提示找到您的目标文件或文件夹,并将其拖拽到相应的区域中,或者直接点击选择它们。确保您已正确选择了需要分析的文档。
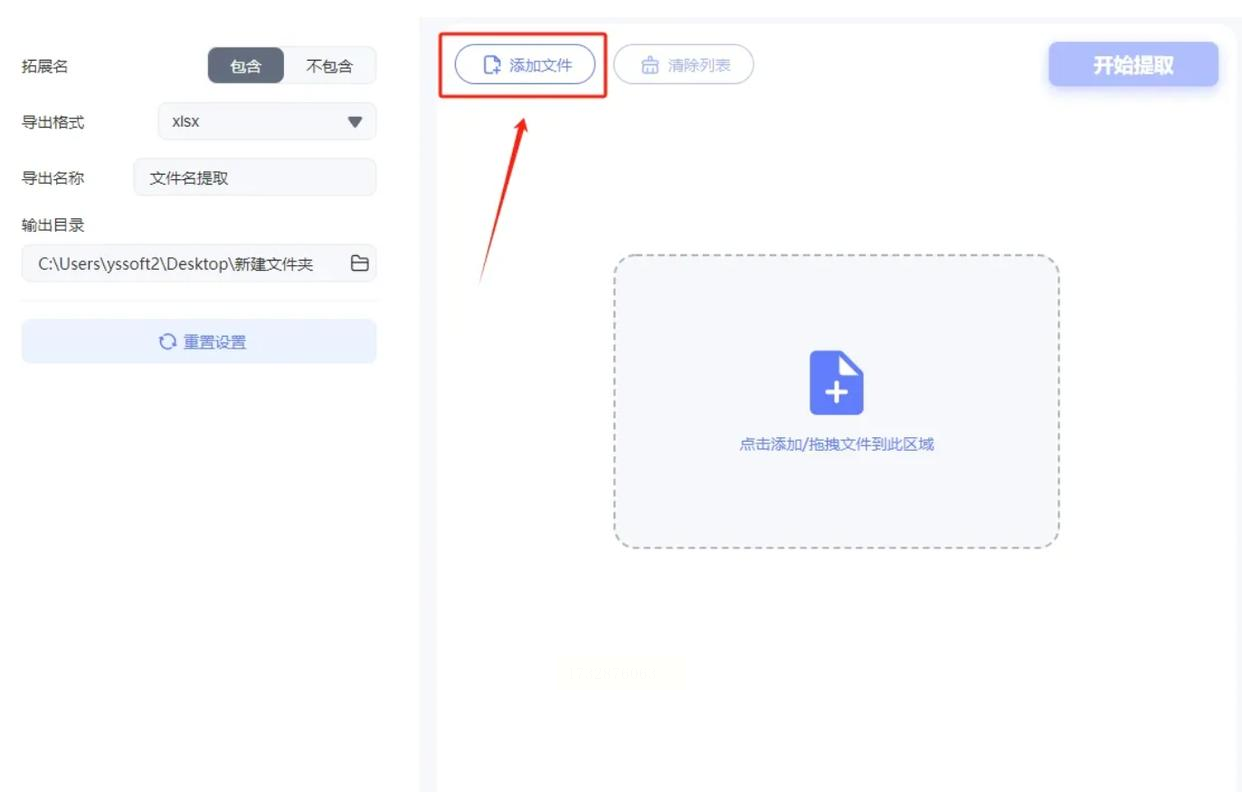
第三步:设置导出参数
接下来,在右侧的操作界面上方,您可以针对导出结果进行个性化的配置。例如,您可以在此处指定输出格式、命名规则或保存路径等细节信息。这一步骤允许用户根据个人需求进行调整和优化。
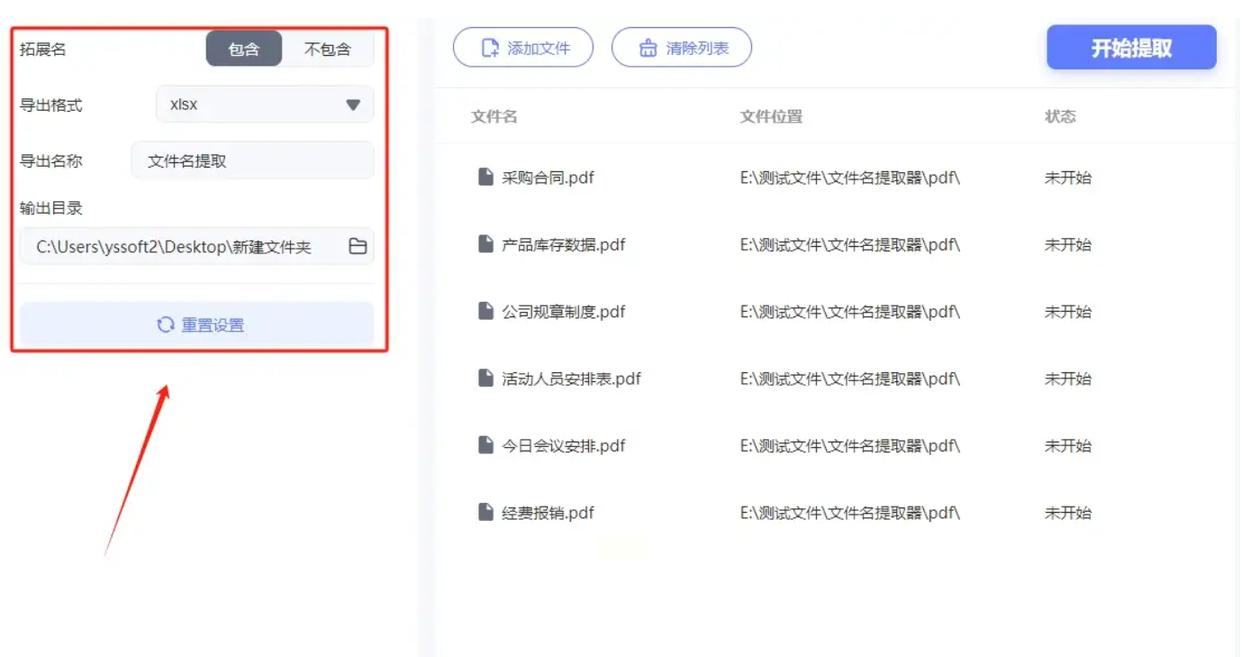
第四步:开始提取文件名
确认所有的设置都符合您的要求后,请点击位于界面右上角的“开始提取”按钮。此时,软件将自动启动并处理您导入的数据集。在整个过程中无需手动干预,只需耐心等待直至程序结束。
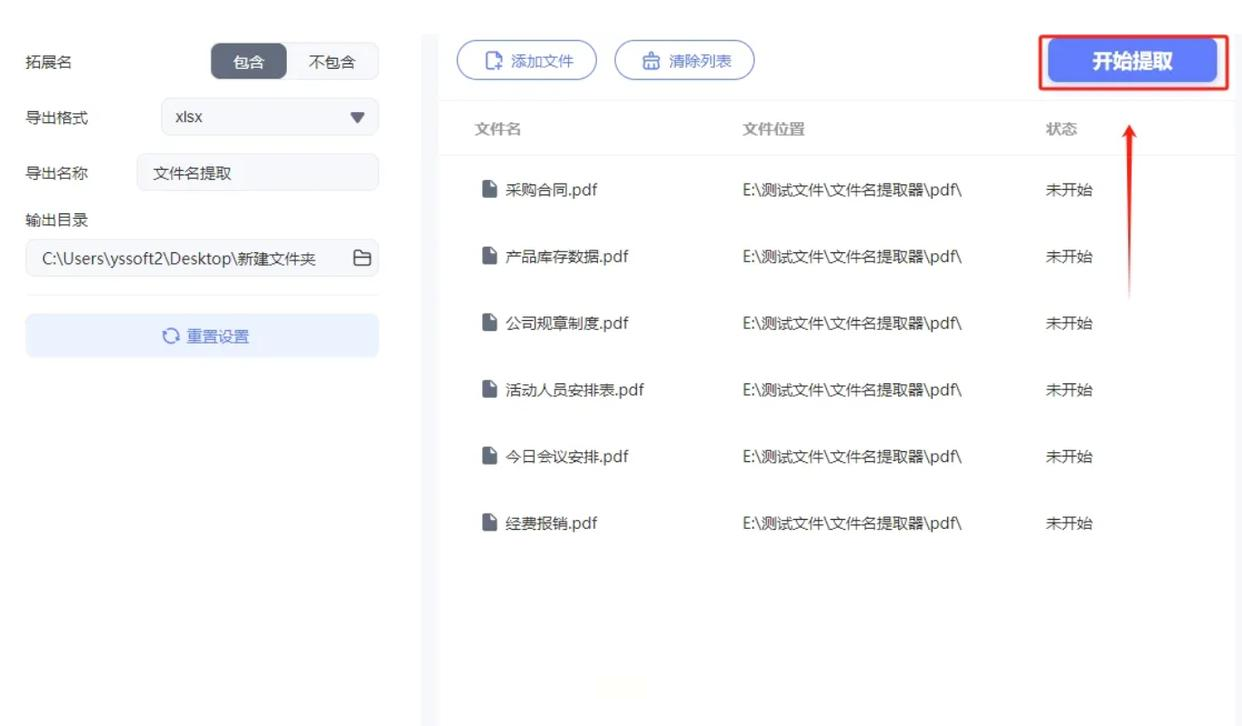
第五步:查看结果与导出
一旦任务完成,慧如文件名提取器会自动生成一个包含所有提取到的信息的文档,并在默认保存路径中打开它供您查看。您可以根据需要进一步调整输出格式或更改存储位置以满足特定需求。
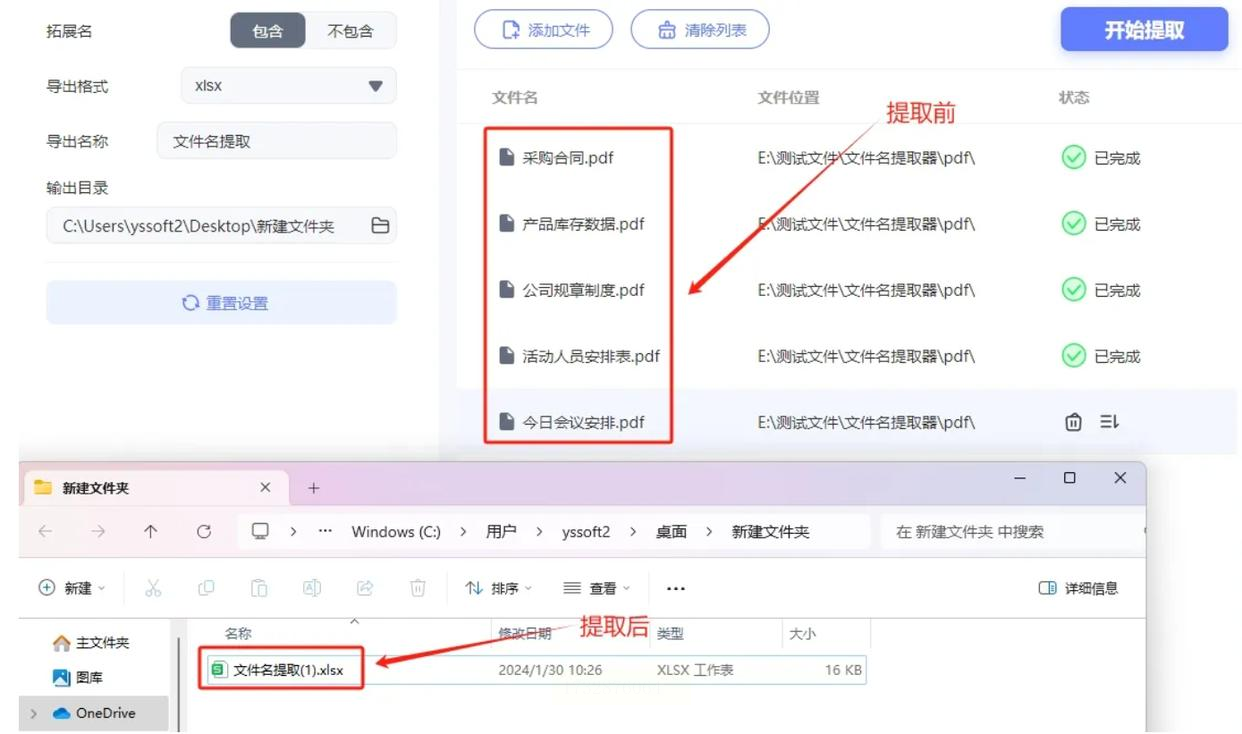
为了实现这一目标,我们将指导您在Windows操作系统中利用资源管理器和Microsoft Excel进行高效的数据提取工作。本教程将帮助您批量整理图像文件的名称,这不仅适用于日常办公使用,还可以用于图片收藏和管理。
步骤一:首先,请打开您的电脑上的资源管理器,找到需要处理的图片文件夹,即目标文件夹。确保所有图片都已保存在该文件夹内。

步骤二:接下里我们来对图像进行批量操作,在目标文件夹中点击全选按钮(可使用快捷键“CTRL+A”完成)或右击选择全选。
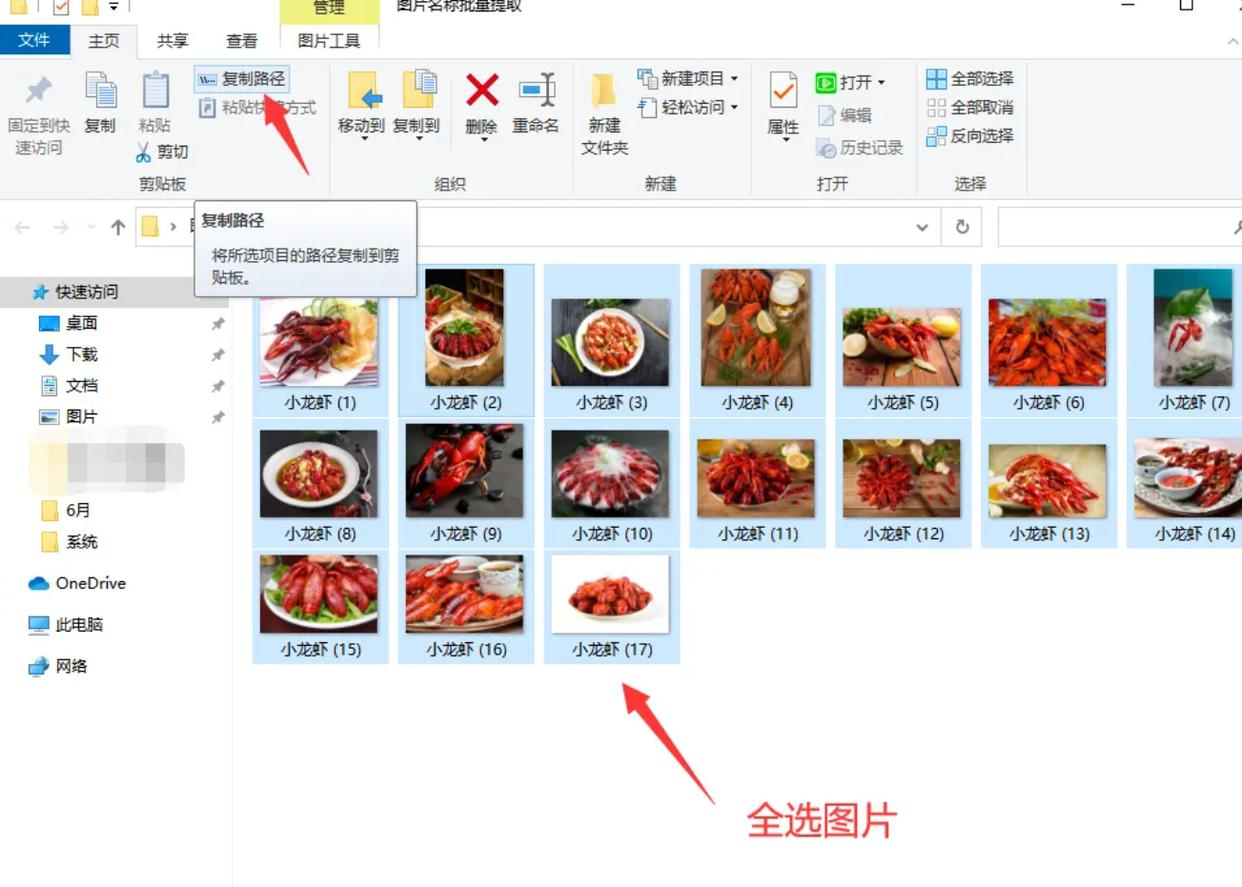
步骤三:接下来,我们需要复制这些图片的路径。此时,您可以单击顶部工具栏上的“复制路径”选项,或者在右击菜单中选择“复制地址”。
步骤四:打开一个新的Microsoft Excel工作簿,并切换到A1单元格作为数据输入区。然后,我们可以通过按下“CTRL+V”的快捷键,将之前复制的图片路径粘贴到这里。
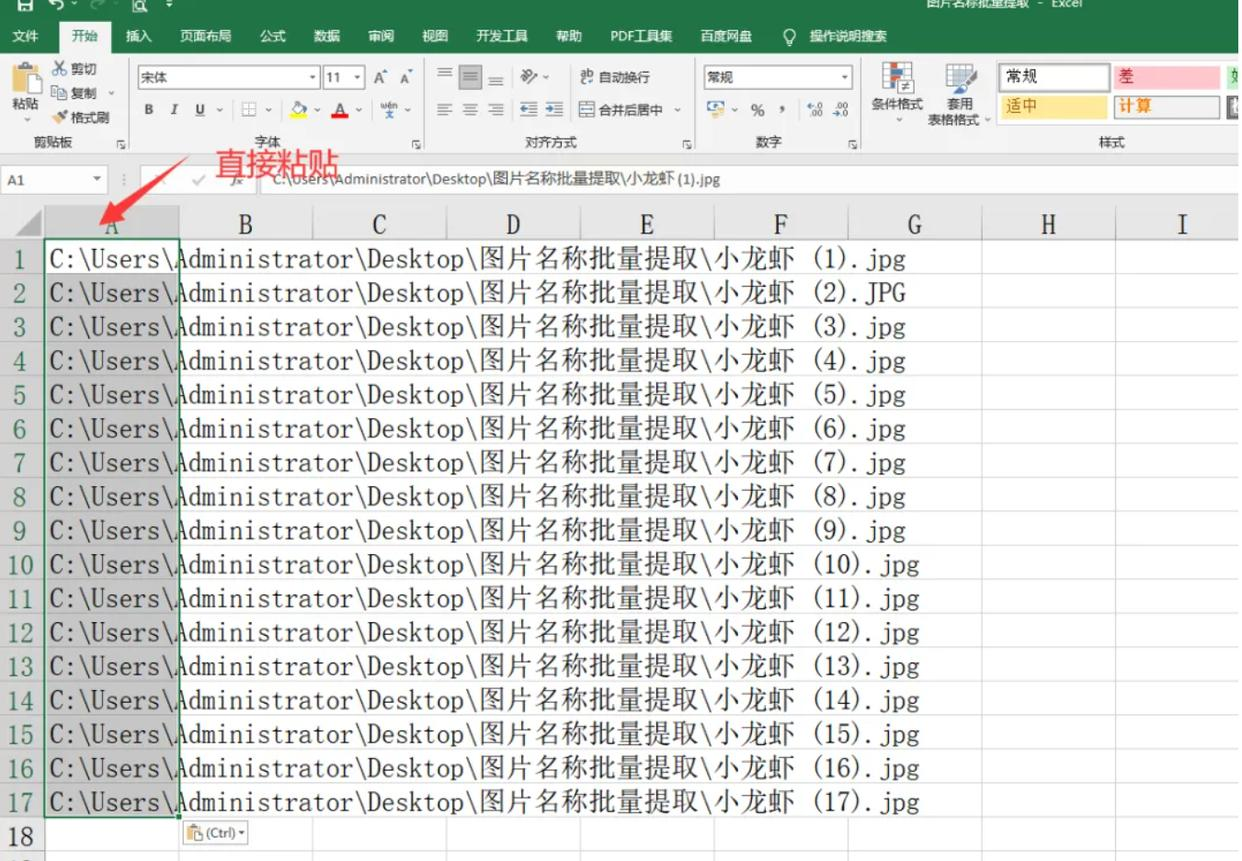
步骤五:接下来,在B1单元格内手动填写对应文件夹中图片的名字。确保在填写过程中信息准确无误,这一步可能需要您稍微花一点时间来一一核对,以保证数据的准确性。
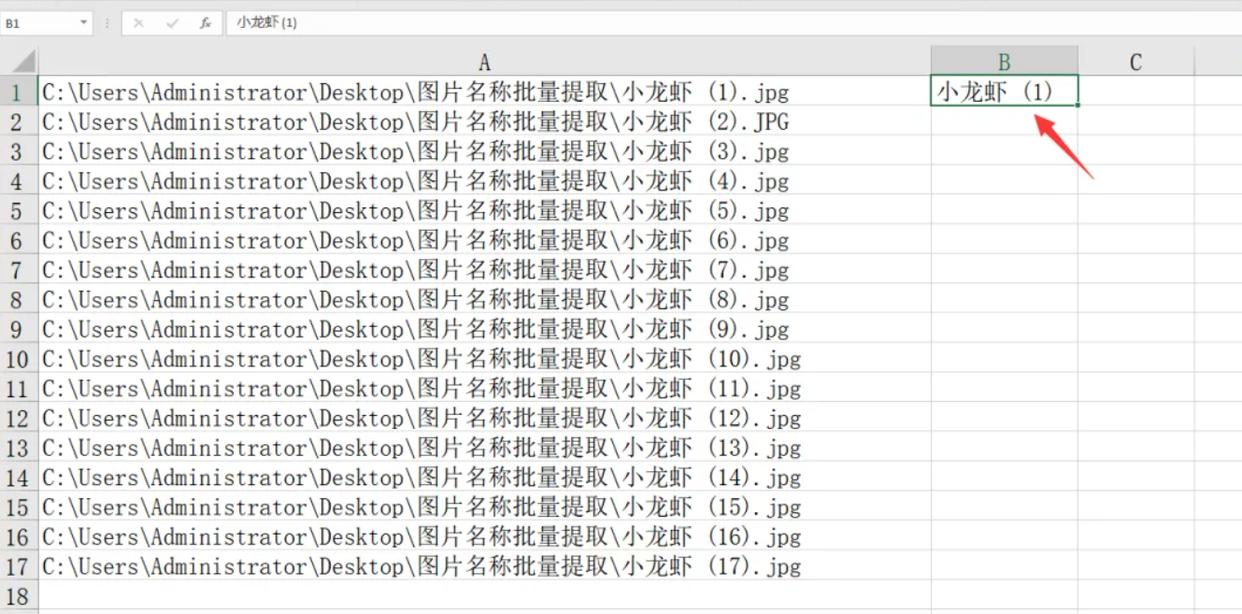
步骤六:完成以上所有操作后,您就可以看到Excel工作表中已经包含了一个关于目标文件夹中所有图像文件名称的数据列表了。
通过上述步骤,您可以快速地批量提取出指定文件夹内图片的具体信息。希望本教程能帮助您提高工作效率并轻松管理您的照片收藏!
在处理文件夹中大量图片的路径提取时,请遵循以下步骤以确保准确无误地获取所有图片名称:
首先,打开包含待操作图片的文件夹。为简化后续步骤,在开始之前请确认文件夹内所有的图片已经按需排列。

接着,按下键盘组合键Ctrl+A进行全选操作(或直接使用鼠标左键拖拽选择整个文件夹中的所有图片)。一旦所有图像被选中,右击屏幕上的任意位置以打开上下文菜单,并选择“复制链接”选项。这一步骤将创建一个临时链接,方便后续粘贴和处理。
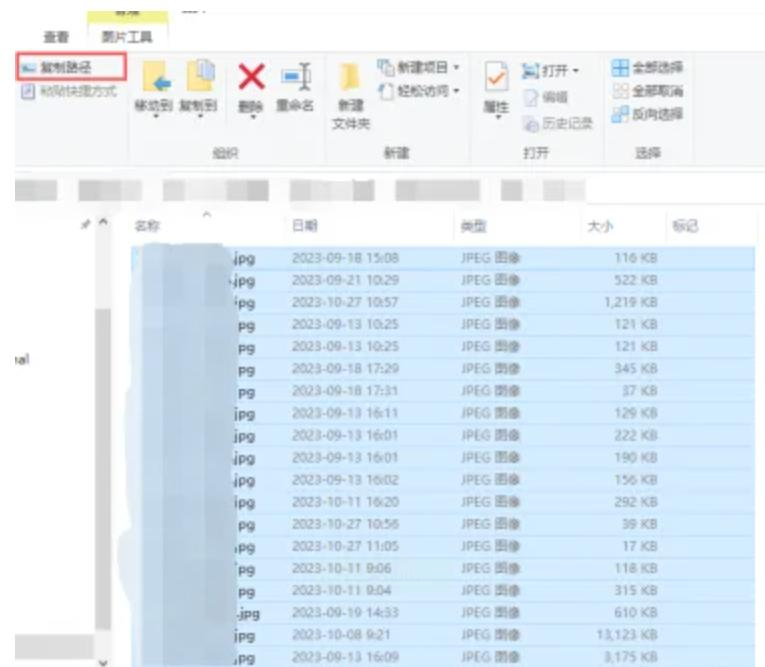
随后,在计算机上新建一个Excel文档(可命名为*.xls或*.xlsx),确保在完成操作后文件能够顺利保存并再次打开。一旦文档被成功打开,请执行“Ctrl+V”或者右键选择“粘贴”,以实现图片路径的粘贴复制。
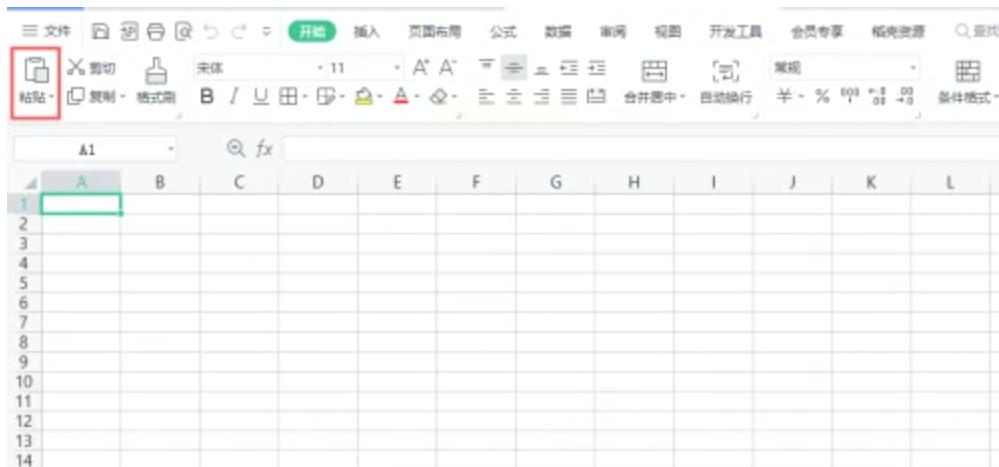
此时,您需要点击顶部菜单栏中的“数据”标签页,然后选择“从文本/CSV导入向导”。在弹出窗口中,选择“分列”选项并继续操作。接下来,在进一步提示中选择“常规/文本导入向导”,让系统自动检测图片路径的分隔情况。
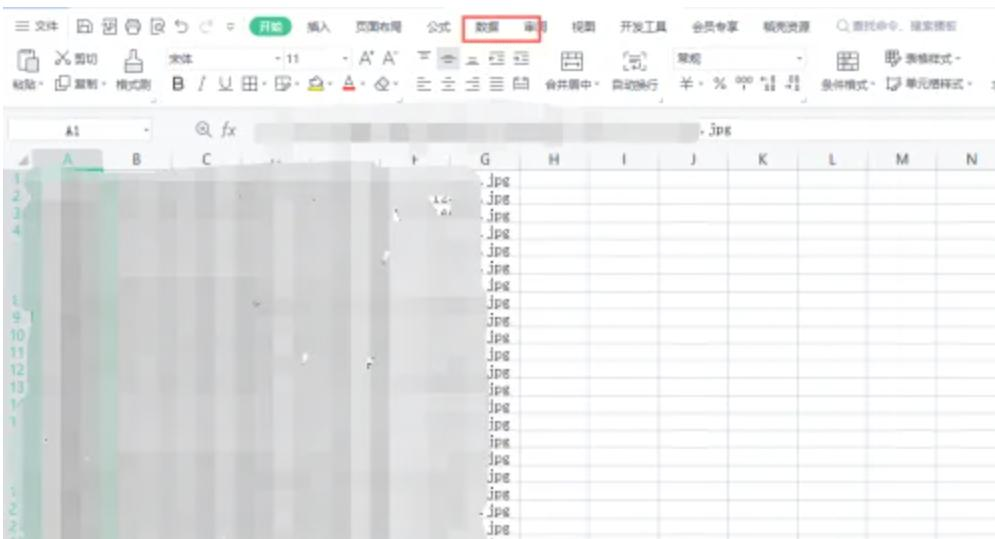
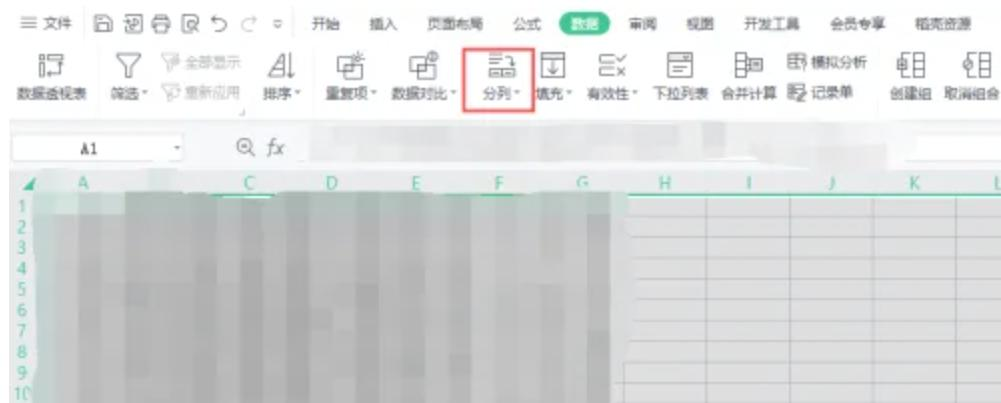
系统将会展示一个预览界面,此时请仔细检查路径是否已成功分离成多个字段(列)。如果确认无误,则点击“完成”按钮以结束此步骤。此时您应能在Excel文档中看到图片名称被准确地提取到最后一列中。
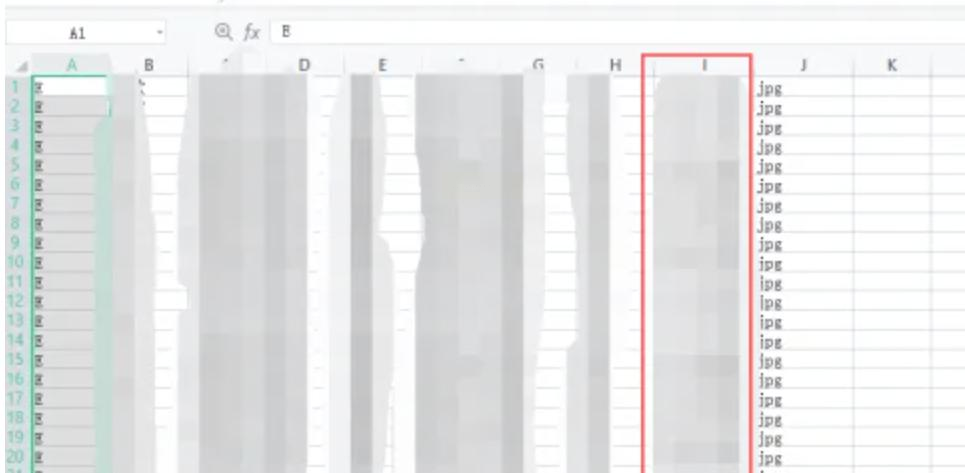
以上步骤将帮助您有效地从文件夹中提取所有图片的名称,以便进一步处理或分析。
在本教程中,我们将指导您如何通过命令提示符(Windows系统自带的工具)来收集特定文件夹内的所有图片文件名,并将这些信息导入Microsoft Excel进行进一步处理。
第一步:准备环境
首先,请确保您的电脑上安装了最新版本的Windows操作系统。此外,确保已关闭任何可能干扰操作的任务管理器或杀毒软件程序。
第二步:打开命令提示符
按下“Win+R”组合键,输入“cmd”,然后点击确定以启动命令提示符窗口。
第三步:使用dir命令收集文件名
1. 在命令提示符中,键入以下命令并按回车:
```
dir "C:\Pictures\*.jpg" > filenames.txt
```
此命令会搜索指定路径(本例为“C:\Pictures”)下的所有.jpg图片,并将它们的名称保存至名为“filenames.txt”的文件中。
2. 等待几秒钟,直至此操作完成。在此过程中,请勿关闭命令提示符窗口。
第四步:导入文本文件至Excel
1. 打开Microsoft Excel。
2. 点击“数据”选项卡,并选择“从文本/CSV导入”。
3. 在弹出的对话框中,找到并选中之前生成的“filenames.txt”文件。
4. 单击“导入”,然后在出现的提示中按照建议进行设置。默认情况下,“分隔符”应设为“换行符”。
第五步:查看和使用数据
成功导入后,您将看到一张包含所有符合条件图片名称的工作表。您可以根据需要对这些数据进行筛选、排序或其他处理。
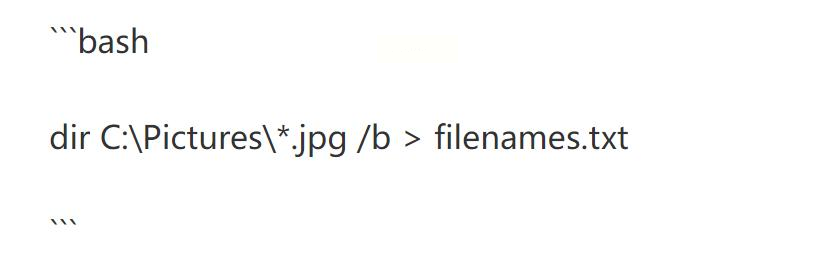
在数字时代,图片资源的有效管理和利用已成为一项关键任务。本文总结了5个重要的方法,以帮助用户高效地处理和管理图片文件。掌握高效提取图片名称的技术手段对于现代企业和个人来说至关重要。通过合理利用各种工具和技术,可以显著改善图片管理流程,从而更好地应对数字时代的挑战。
如果想要深入了解我们的产品,请到 汇帮科技官网 中了解更多产品信息!
没有找到您需要的答案?
不着急,我们有专业的在线客服为您解答!

请扫描客服二维码