登录
- 微信登录
- 手机号登录
微信扫码关注“汇帮科技”快速登录
Loading...
点击刷新
请在微信【汇帮科技】内点击授权
300秒后二维码将过期
二维码已过期,点击刷新获取新二维码
登录
登录
其他登录方式
修改日期:2024-11-27 14:00
如何修改pdf的创建时间和修改时间?给你推荐5个方法
大多数情况下,人们会对PDF文件进行批量管理。例如,在大型项目中,文件的更新和修改可能会非常频繁,直接修改创建时间似乎是最简单也是最有效的方法。但是,我们不能忽略另外一种可能性,即这些时间记录不仅影响当下的协作,还将间接推动未来的发展和决策。
因此,这里引出一个新的问题:在这种情况下如何进行批量修改?有哪些高效且合适的解决方案可以帮助我们管理和维护这么多的PDF文件。

在这个教程中,我们将指导您如何使用 PDF 元数据编辑器来修改 PDF 文件的创建时间和修改时间。
步骤 1:下载和安装 PDF 元数据编辑器
首先,打开您的电脑,前往百度搜索“汇帮元数据编辑器”,找到一个可信任的下载地址,然后下载并安装软件到您的电脑中。在安装过程中,请按照提示进行操作。
软件名称:汇帮元数据编辑器
下载地址:https://www.huibang168.com/download/ybpPhybrHzJu
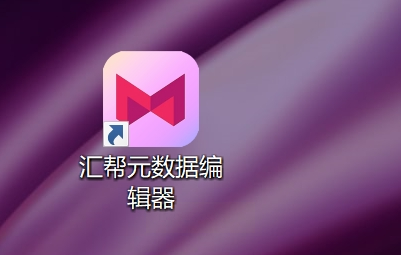
选择功能模块【PDF元数据编辑】选项:
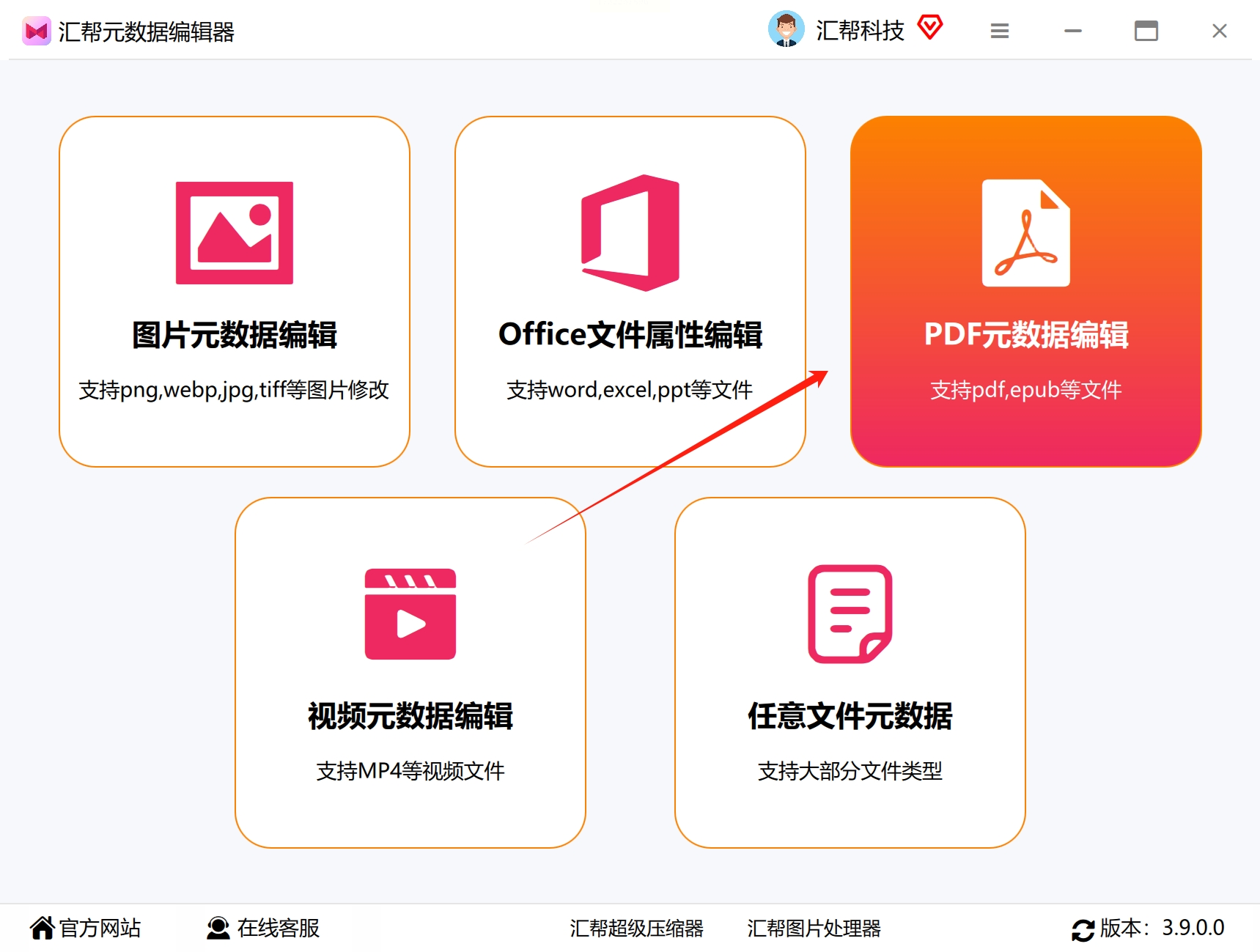
步骤 2:添加需要修改的 PDF 文件
在软件界面中,点击右上角的“添加文件”按钮,这样您就可以选择要修改的 PDF 文件了。支持批量添加,文件大小和数量没有限制。您也可以直接拖拽文件到软件界面中。
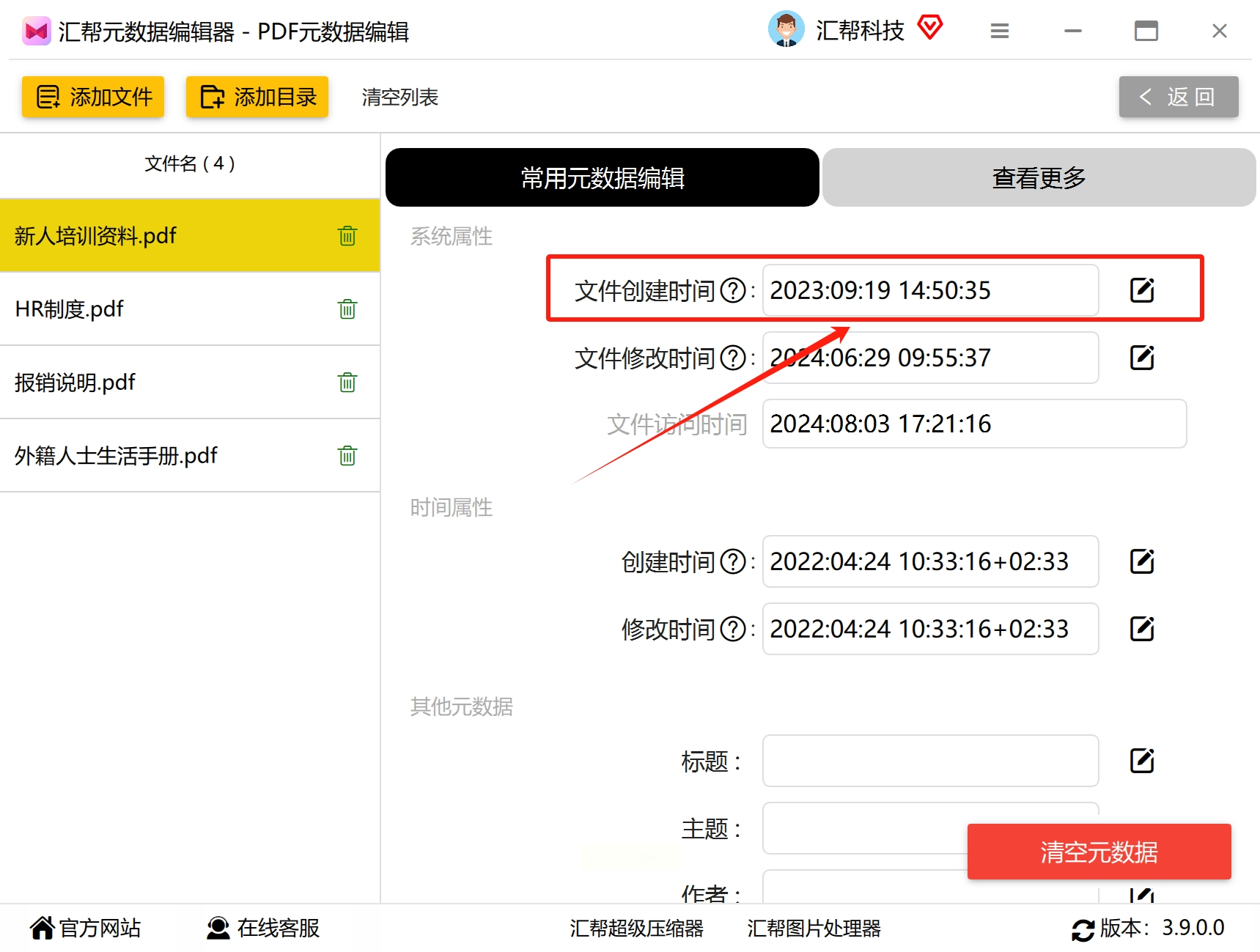
步骤 3:修改创建时间
在界面的右侧,找到“时间属性”,点击其中的“创建时间”选项,然后点击编辑按钮。在弹出的窗口中,输入您想要的日期和时间,请注意保持正确的时间格式。输入完成后,点击“保存到所有文件”按钮。
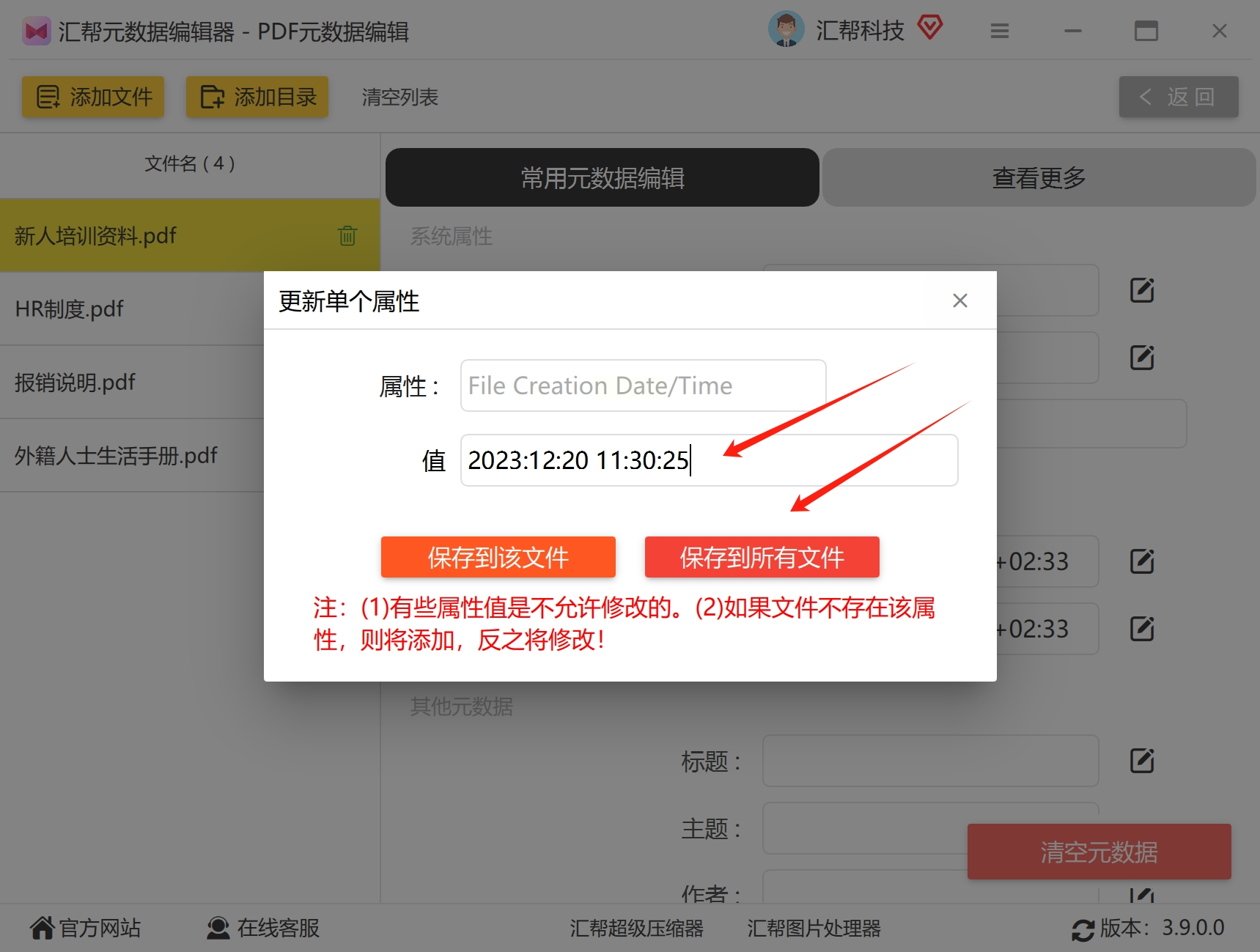
步骤 4:修改修改时间
同样地,在界面的右侧找到“修改时间”,然后点击编辑按钮。同样地,按照上一步的方式进行操作即可。
一旦您完成了这些步骤,您应该可以看到软件界面中的创建时间和修改时间已经被修改为新的日期和时间。此外,请在文件属性中验证修改效果以确保所有 PDF 文件均已成功修改。
通过以上的指南,任何人都能轻松掌握使用 PDF 元数据编辑器,并且能够批量地修改 PDF 文件的创建时间和修改时间。这是一个快速、简单并且高效的方式来管理您的 PDF 文档。
详细操作步骤
第一步:启动我们的软件,选择“上传PDF”选项。将您的PDF文档拖放到软件界面中,或按“浏览”按钮导入文件。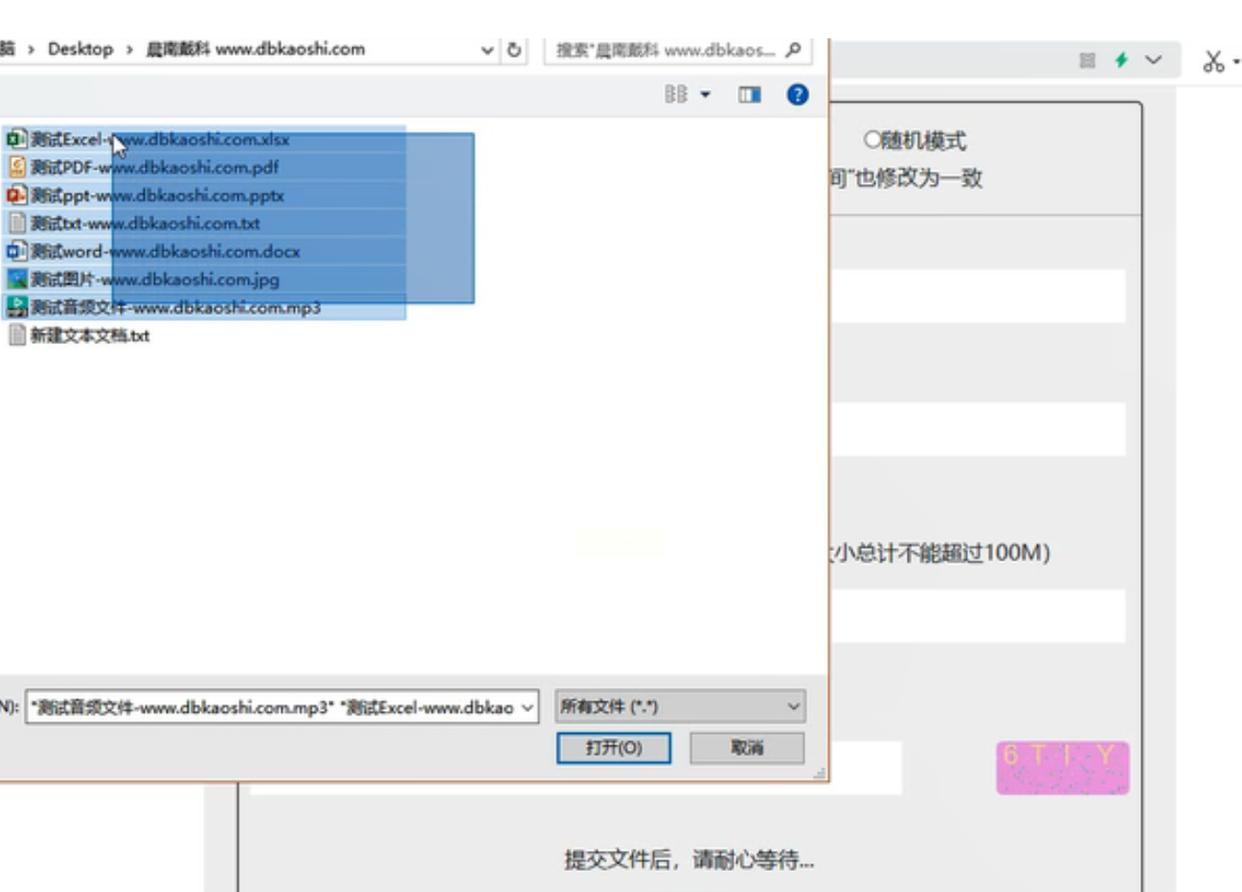
第二步:软件会自动检测每个PDF文档的大小。如果发现任何文档超过20兆字节限制,请减小分辨率或压缩图片以确保合规性。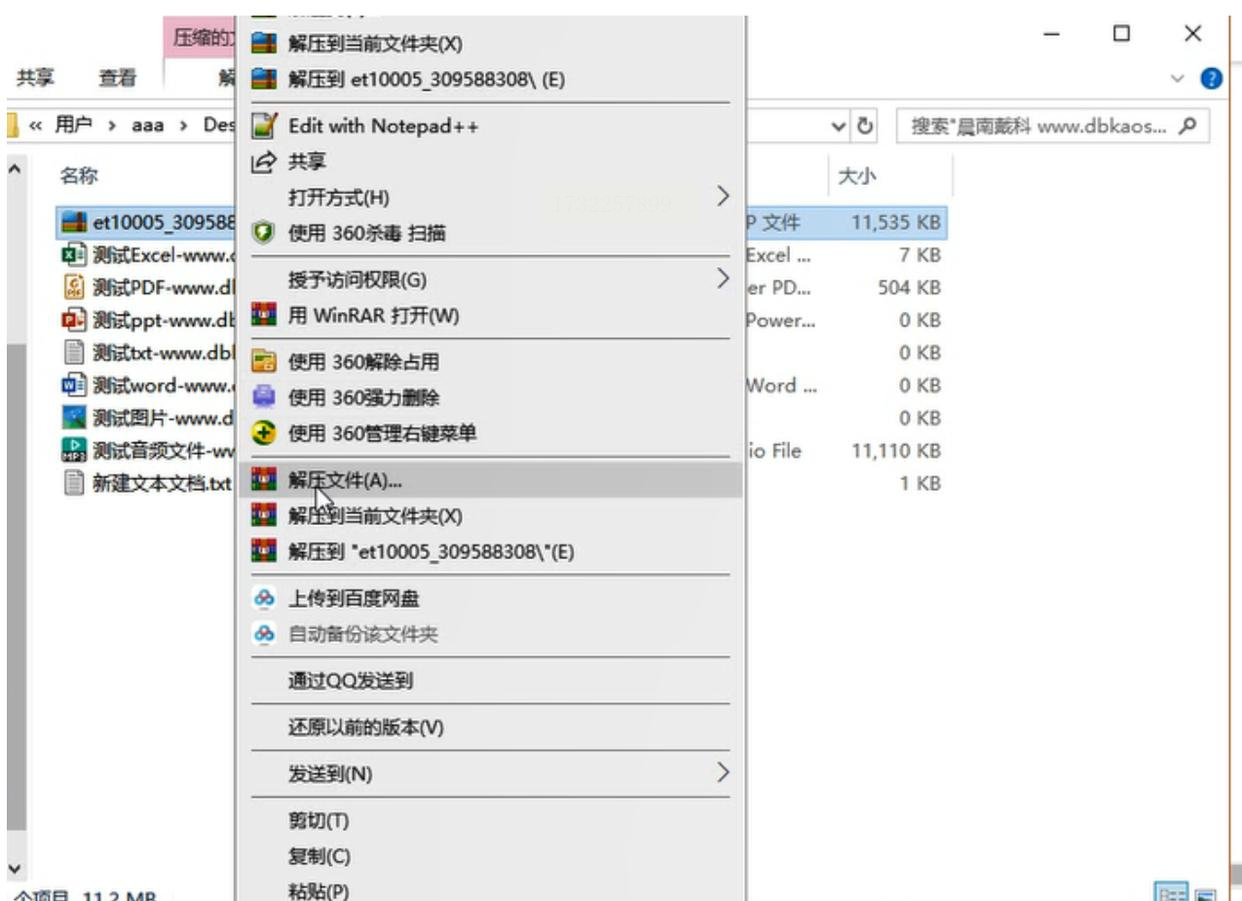
第三步:如果您选择批量上传,请确认所有PDF文档已准备好,然后单击“继续”按钮。
第四步:完成上传后,系统会提示您下载修改后的PDF文档。请选择一个安全的位置,并妥善保存您的文档。
第五步:在您决定如何处理这些PDF文档之前,请按照软件提供的压缩选项进行操作。这将使其更易于传输和存储。
在这个软件教程中,我们将指导您一步一步地使用强大且灵活的命令行工具来修改PDF文件的元数据,例如时间和日期。
步骤一:准备工作
首先,请确保您已安装最新版本的`exiftool`。如果尚未安装,请访问官方网站下载并按照说明进行安装。这是一个必要步骤,因为我们将在后续操作中使用该工具。
步骤二:打开命令行界面
现在,打开您的命令行界面。在Windows系统中,您可以选择使用CMD或PowerShell,而macOS和Linux用户则通常使用Terminal。找到包含您要修改的PDF文件的目录,并切换到该目录。
步骤三:执行元数据修改命令
下一步是使用`exiftool`来修改PDF文件的元数据。使用以下命令进行修改,具体如下:
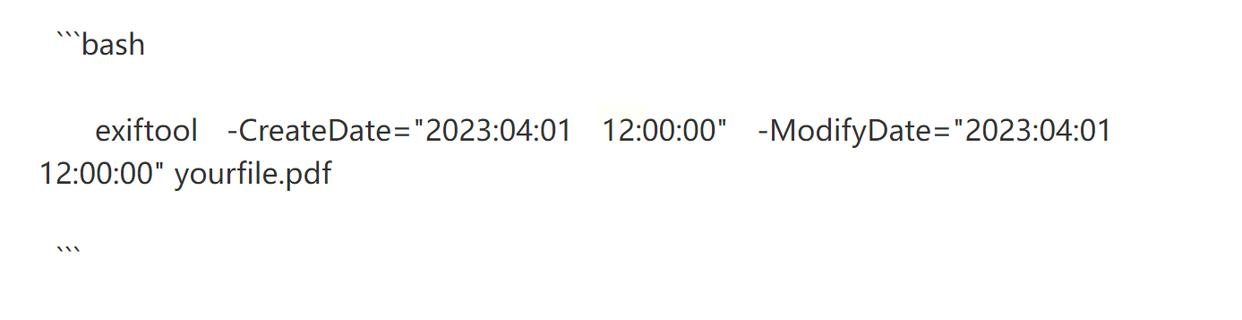
这里, `"2022:01:01T14:30:00Z"` 和 `"2022:01:02T10:45:00Z"` 分别是要设置的创建时间和修改时间,而 `"yourfile.pdf"` 是您的PDF文件名。请根据具体情况调整日期和文件名。
步骤四:验证修改
最后,使用以下命令来确认元数据已成功更改:
```
exiftool yourfile.pdf
```
这将展示PDF文件的元数据,您可以轻松地检查时间和日期是否如预期那样修改。
使用NewFileTime软件修改文件时间的详细指南
本教程将指导您如何使用新功能强大的软件"NewFileTime"来轻松修改您的电脑中文件的创建时间和修改时间。
步骤一:安装并启动NewFileTime软件
首先,您需要下载并安装"NewFileTime"软件。在安装完成后,双击该软件即可启动。软件的界面清晰易用,只有几个选项卡供您选择:设定时间、将时间调整为过去、未来以及将文件名转化为日期和时间。
步骤二:设置要修改的文件
在"NewFileTime"软件中,您可以添加要修改的文件。有两种方法:您可以直接从电脑中拖拽文件到软件界面中,也可以通过浏览器找到所需文件并选择要修改的项。
步骤三:设定时间
在设置时间选项卡中,系统会向您展示当前时间。您需要调整当前时间以符合您的需求。如果想要将时间调整为过去,您可以将时间调小;如果想要将时间调整到未来,则可以将时间调大。
步骤四:批量操作
如果有多个文件需要修改,可以直接拖拽它们到软件界面中进行批量处理。这样既方便又省事!
第五步:更新时间
设定完成后,只需单击"更新时间"按钮,系统就会根据您的设置更新文件的创建时间和修改时间。在修改完成后,您可以在文件属性中检查是否成功。
通过以上步骤,您就可以轻松地使用"NewFileTime"软件来修改文件时间了!
如何在PDF编辑器中修改时间和日期
第一步:选择并安装适合您的PDF编辑器
为了开始您的旅程,您需要首先选择一个适合您的PDF编辑器。这类软件有很多种,市场上有众多的选项供您选择。在选择时,请务必考虑以下几点:
- 首先,看看该编辑器是否支持元数据编辑功能。因为我们是要修改时间和日期。
- 其次,用户评价和技术支持是很重要的。好吧,我们不希望遇到一些难以解决的问题。
- 最后,不妨多试试不同的软件,选择最适合您的那一个。
第二步:打开PDF文件并准备就绪
一旦您安装了合适的PDF编辑器,您需要先打开想要修改时间和日期的PDF文档。具体步骤如下:
- 首先,启动刚刚安装好的PDF编辑器。
- 接着,找到并选择“文件”菜单。
- 然后点击“打开”,然后导入您想修改的PDF文档。
第三步:访问并修改元数据
一旦您的PDF文档成功载入了编辑器,您就可以开始修改时间和日期了。具体操作如下:
- 首先,找到位于菜单栏中的“文件”选项卡。
- 其次,在下拉列表中选择“属性”,或者也可以尝试一下“文档信息”选项。
- 点击这个按钮后,就会弹出一个新窗口,其中包含了PDF文档的详细信息。包括但不限于时间和日期。
第四步:修改时间和日期
在这个元数据编辑界面中,您就可以开始进行时间和日期的修改了:
- 先找到与时间和日期相关的字段,比如“创建日期”、“修改日期”等。
- 然后,直接点击并输入新的时间和日期,或是选择一个日历控件来获取想要的时间和日期。
第五步:保存您的修改
最后一步非常重要。因为无论您做了什么修改,都需要将更改保存下来:
- 保存操作与之前一样简单。
- 只需点击菜单栏中的“文件”选项,选择“保存”,或者也可以尝试一下“另存为”。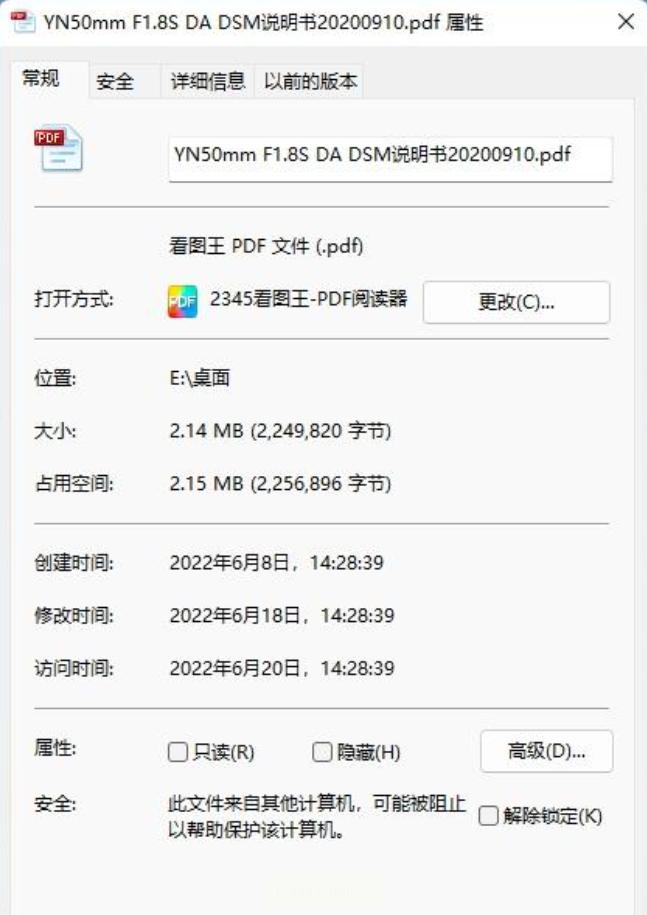
经过以上五个步骤,您就可以顺利地在PDF编辑器中修改时间和日期了。
~~~
PDF创建时间是指文件首次被创建并保存至硬盘的时间戳,而修改时间则是指文件最后一次被修改后的时间。这些时间戳对于文件管理、版权保护和真实性验证具有重要意义。
在数字化办公中,修改PDF元数据是一个关键功能。它不仅关乎数据管理的精确度、安全性和效率,还直接影响到团队协作、业务需求和个人工作效率。因此,我们需要合理利用这一功能,让文件成为我们高效工作、安全生活的得力助手。
在选择修改PDF创建时间和修改时间时,我们需要权衡利弊,并确保操作的合法性和文件的完整性。在进行此类操作前,务必确认自己拥有合法的权限,或已征得文件所有者的明确同意。
如果想要深入了解我们的产品,请到 汇帮科技官网 中了解更多产品信息!
没有找到您需要的答案?
不着急,我们有专业的在线客服为您解答!

请扫描客服二维码