登录
- 微信登录
- 手机号登录
微信扫码关注“汇帮科技”快速登录
Loading...
点击刷新
请在微信【汇帮科技】内点击授权
300秒后二维码将过期
二维码已过期,点击刷新获取新二维码
登录
登录
其他登录方式
修改日期:2024-11-29 16:00
当今信息时代,海量的文件名称从社交媒体、电子邮件、云存储等渠道涌入,呈现出井喷式的增长态势。面对如此庞大的数据量,我们难以有效地进行管理和利用。如何快速整理这些文件名字,提升工作效率,成为了一个亟待解决的难题。
为了应对信息爆炸带来的挑战,我们可以借助多种高效的方法来批量提取文件名字到Excel中。接下来,我们将详细介绍几种实用且便捷的方案,帮助您快速掌握这方面的技能。

这款软件界面简洁易用,操作步骤也简单明了,即使初次接触也能轻松上手。下面就带你一步步了解如何使用汇帮文件名提取器:
第一步:下载安装
首先,你需要从百度搜索引擎中找到“汇帮文件名提取器”,并点击下载页面上的软件包进行安装。
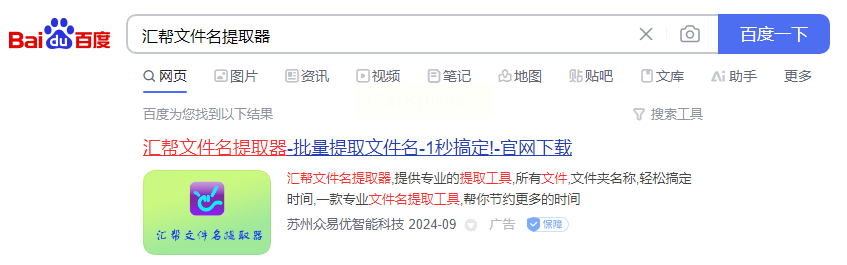
第二步:打开软件界面
安装完成后,双击软件图标打开程序。软件启动后,你会看到一个简洁的界面,中间显示着“文件名提取”菜单,点击即可进入文件提取模式。
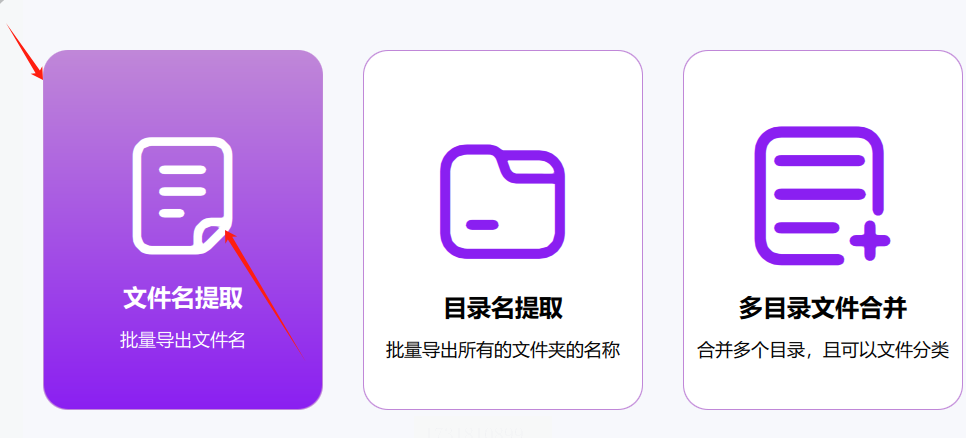
第三步:添加要提取的文件
进入文件名提取模式后,左侧有一个“添加文件”按钮,点击它就能选择你想要提取文件名的文件夹或单个文件。将需要处理的文件拖入软件中,或者使用浏览功能手动选择文件路径。
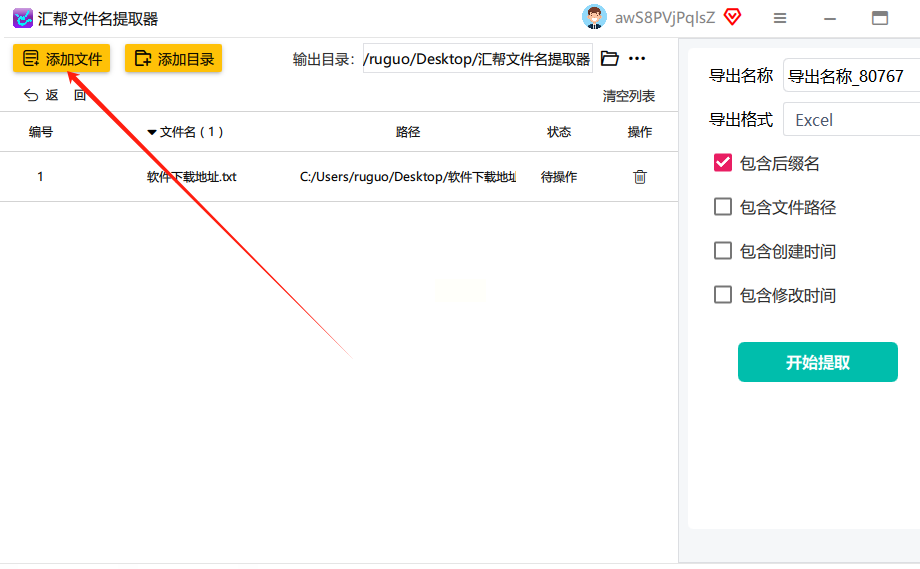
第四步:设置导出格式和名称
在文件导入完成后,你需要设置导出文件的格式和名称。左上角的“导出格式”下拉菜单中可以选择多种格式,推荐使用 Excel 格式 (xlsx),因为它可以方便地进行数据排序、筛选等操作。 在“导出名称”框中输入你想要的Excel文件名,其余设置可以保持默认状态。
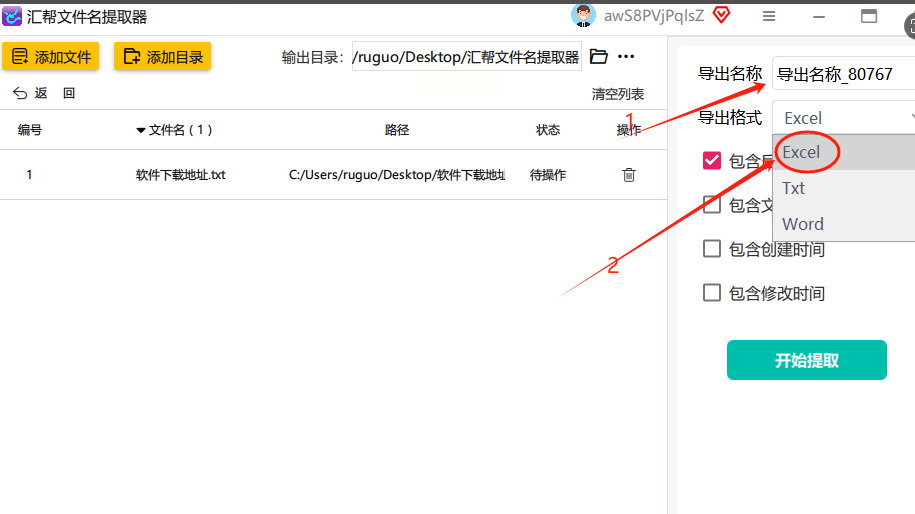
第五步:开始提取文件名的过程
点击右上角的 “开始提取” 按钮,软件会自动开始提取文件夹内所有文件的名字。 提取过程可能会需要一些时间,取决于文件的数量和大小。 等待片刻,你将会看到一个进度条显示提取完成情况。
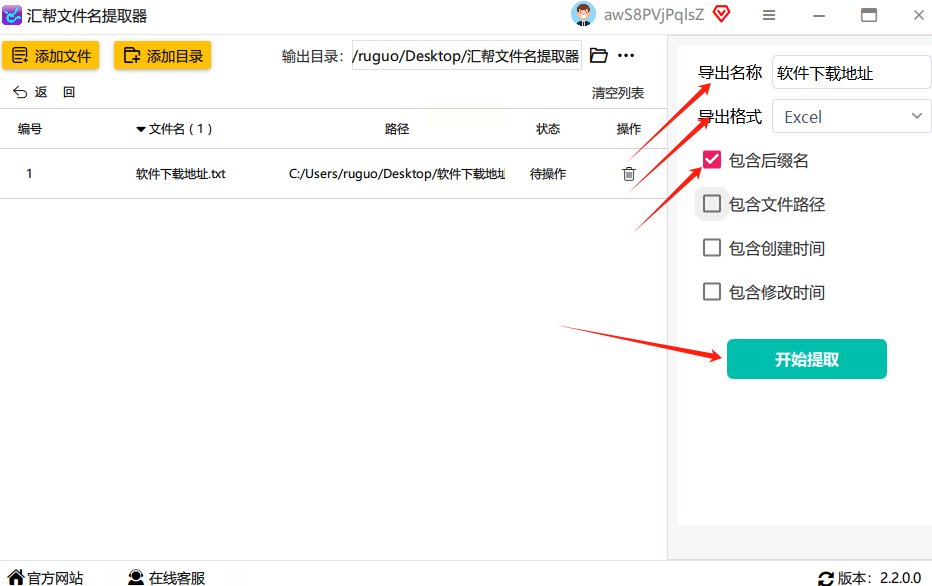
第六步:检查导出结果
软件提取完成后,会在指定目录下生成相应的 Excel 文件。建议打开该文件进行检查,确保所有文件名都已正确导入到Excel文件中。
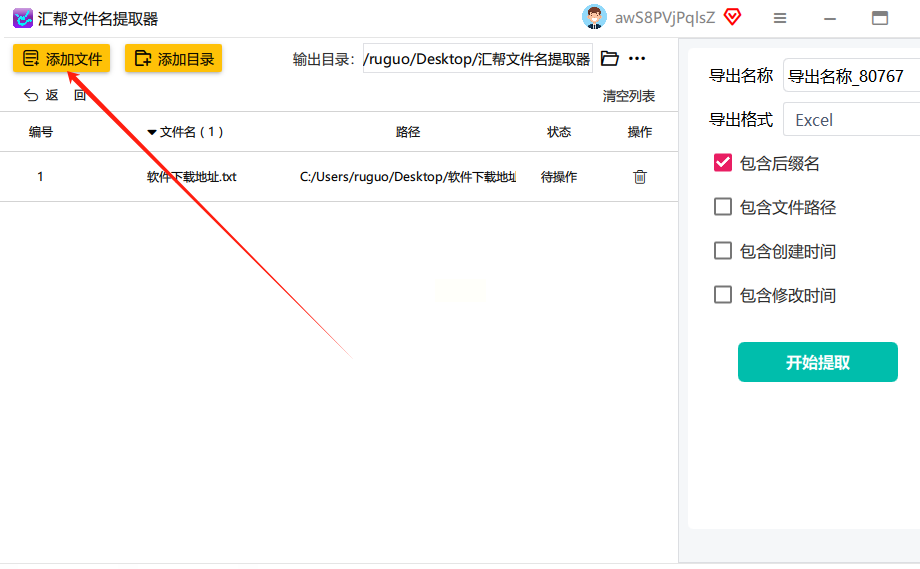
使用汇帮文件名提取器能够帮助你轻松快捷地管理大量文件,提高工作效率。 希望以上教程能对你有所帮助!
步骤1:下载并安装OPXFDF:从官网下载并安装软件。
步骤2:使用OPXFDF导出文件名列表:选择目标文件夹,导出文件名为TXT或CSV格式。
步骤3:将文本文件导入Excel:打开Excel,导入之前导出的文本文件。
步骤4:处理Excel中的数据:在Excel中进行排序、筛选或添加额外信息。
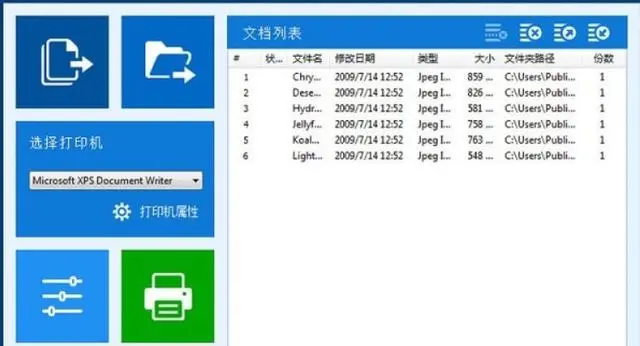
在一些特定情况下,你可能需要将文件列表导入到 Excel 表格中。如果你所处理的文件数量相对较少,可以选择使用 Windows 资源管理器的简单功能来完成这项任务。
首先,你需要找到包含目标文件的文件夹,并将其打开。资源管理器会清晰地显示所有文件名称,你可以根据文件名、大小、类型等属性对文件进行排序,方便你查看和管理。
下一步,打开 Excel 软件,创建一个新的工作表。接下来,将注意力集中在资源管理器窗口中,逐一选择每个文件名。 你可以选择复制文件名到剪贴板,然后粘贴到 Excel 的单元格中。或者,也可以直接用手写的方式将文件名输入到 Excel 中。需要注意的是,每次输入一个文件名后,记得使用“Enter”键或“Tab”键跳到下一个单元格,以便继续输入其他文件名称。
虽然这种方法简单易行,但效率相对较低,并不适合处理大量文件的情况。

在 Total Commander 中,你可以使用其内置的功能来批量提取文件名并将其导出到 Excel 文件。以下是具体的步骤:
1、打开 Total Commander 并导航到包含你想要提取文件名的文件夹。
2、在 Total Commander 的文件列表中,按住 Ctrl 键并点击要选择的文件,以选择多个文件。
3、在 Total Commander 菜单栏中,选择“文件(F)” -> “标记(M)” -> “复制选定的名称到剪贴板”。
4、打开 Excel 文件,粘贴(Ctrl+V)以将复制的文件名粘贴到 Excel 文件中。
这样,你就可以在 Total Commander 中快速选择多个文件并将它们的文件名批量复制到剪贴板,然后将其粘贴到 Excel 文件中。这是一种简单而有效的方法来实现批量提取文件名到 Excel 中。
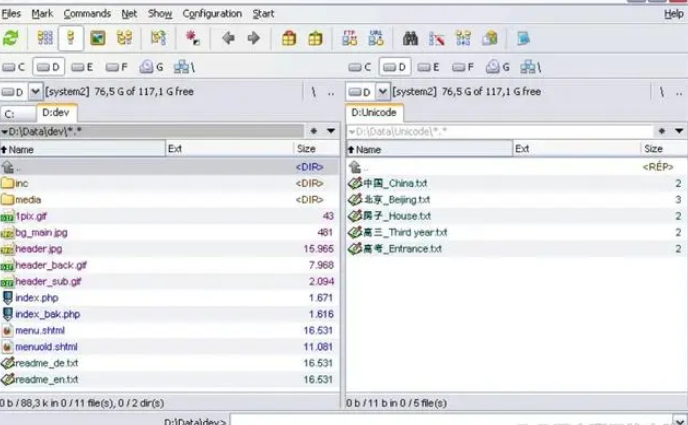
步骤1:设置文件夹监控:
首先,您需要在 HBVOS 中设置监控目标文件夹。这可以是包含您想要提取文件名的文件夹。
步骤2:设置操作规则:
在 HBVOS 中创建一个新的操作规则,目的是为了捕捉文件名信息。您可以选择一个目录监控操作(如 Move or Copy),并将操作目标设置为一个虚拟文件夹,这样可以触发规则但不会实际移动文件。
步骤3:使用脚本(可选):
如果您熟悉脚本编写,HBVOS支持使用 JavaScript 编写自定义动作。您可以编写一个简单的脚本来将文件名输出到文本文件中,然后将该文件导入到 Excel。
步骤4:导出文件名到文本文件:
在 HBVOS 规则中,您可以设置一个动作,将每个文件的文件名输出到一个文本文件中。这可以通过设置一个自定义动作脚本或者使用HBVOS 的内置功能实现。
步骤5:导入到 Excel:
最后,您可以将导出的文本文件打开并复制粘贴到 Excel 表格中,或者直接将文本文件导入到 Excel 中。在 Excel 中,您可以进一步处理和管理这些文件名数据

想要将大量文件名称批量整理到Excel文件中?PowerShell 能够帮上忙!这个强大的Windows内置工具可以处理复杂的文件操作,并为你自动化繁琐的任务。以下步骤将指导你使用 PowerShell 脚本提取文件名称,并将它们存入 Excel 文件中:
第一步:打开 PowerShell
在你的 Windows 搜索框中输入“PowerShell”,然后选择“以管理员身份运行”。 这确保了脚本能够访问必要的权限。
第二步:编写 PowerShell 脚本
在 PowerShell 窗口中,输入以下代码片段作为基础模板(请记住替换掉 `$folderPath` 和 `$excelPath` 变量)。脚本首先定义了一个文件路径变量 `$folderPath` ,用于存储你想要提取文件名称的文件夹路径。 然后定义了一个 Excel 文件路径变量 `$excelPath` ,用于指定最终保存结果的 Excel 文件路径。接着,代码创建了一个 Excel 应用实例,并将其隐藏起来( `Visible = $false` )。它创建一个新的 Excel 工作簿和一个工作表,并将计数器变量 `$i` 初始化为 1。
```powershell
$folderPath = "C:\你的文件夹路径"
$excelPath = "C:\你的Excel文件路径.xlsx"
$oldExcel = New-Object -ComObject Excel.Application
$oldExcel.Visible = $false
$workbook = $oldExcel.Workbooks.Add()
$sheet = $workbook.Sheets(1)
$i = 1
Get-ChildItem -Path $folderPath -File | ForEach-Object {
$sheet.Cells.Item($i, 1) = $_.Name
$i++
}
```
接下来的代码使用 `Get-ChildItem` 命令获取指定文件夹下的所有文件,并使用 `ForEach-Object` 循环遍历每个文件。在每个循环中,脚本将当前文件的名称 (`$_.Name`) 写入 Excel 工作表中的下一行(第 $i 列)。最后,代码保存更改到指定的 Excel 文件路径,关闭工作簿和 Excel 应用实例,并释放 COM 对象来清理内存。
第三步:运行脚本
将以上代码复制粘贴到 PowerShell 窗口中,然后按下“Enter”键执行脚本。完成执行后,你的 Excel 文件中就会包含指定文件夹下所有文件的名称。
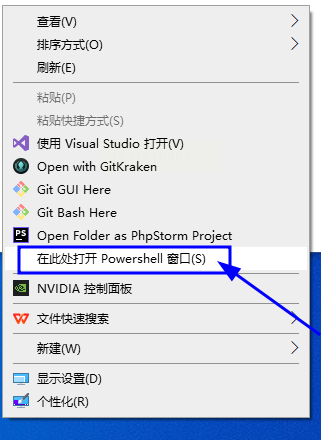
首先,打开这个智能文件重命名工具,它拥有简洁直观的界面,让你快速上手。接下来,你需要选择要操作的文件或文件夹,点击“选择文件”按钮即可完成。
软件会自动扫描你选择的目录,展示所有文件列表,你可以根据需要勾选想要处理的文件。 如果你想批量修改文件名,可以先进入“重命名”选项卡。这里提供多种重命名模式:
* 数字排序: 将文件名按照数字顺序排列,例如 “图片1.jpg”, “图片2.jpg”。
* 日期格式化: 将文件名嵌入日期信息,例如 "20231026_照片.jpg"。
* 自定义模板: 支持自定义重命名规则,例如添加前缀、后缀或替换特定字符串,打造符合需求的文件命名规范。
完成重命名设置后,点击“批量重命名”按钮,软件会快速执行操作,将所有选中文件的文件名按照你设定的规则修改。
除了批量修改文件名,这个工具还能帮你轻松复制文件信息:
* 选择“属性复制”选项卡: 你可以选择复制文件的名称、大小、日期等信息。
* 设置目标位置: 指定要粘贴的路径或文件夹,软件会将复制好的文件信息粘贴到该位置。
* 点击“开始复制”按钮: 软件会快速完成文件信息的复制操作。
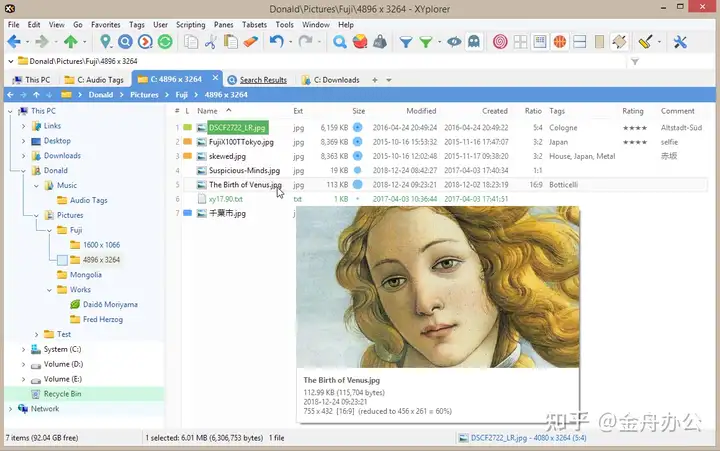
有了这款功能强大的文件重命名工具,管理大量文件变得无比轻松!它不仅提高了工作效率,还能帮助你建立更加规范、清晰的文件结构。
首先,打开你想要查询文件名的文件夹。接下来,利用键盘快捷键来开启一个强大的工具——命令提示符窗口。
在文件夹中右击空白处,并长按Shift键的同时单击鼠标右键。你会看到弹出的菜单选项中有一项“在此处打开命令窗口”,点击它即可进入命令提示符窗口。
现在你来到了命令行的世界!输入指令“dir /b > 文件名.txt”来提取文件清单。 这行指令可以分为三部分:
* `dir`: 这是 Windows 操作系统自带的目录查询命令。
* `/b`: 这个参数指示 `dir` 命令只显示文件名,不包含其他信息,比如文件大小、日期等。这样能更简洁地获取你需要的信息。
* `> 文件名.txt`: 这部分指定了输出结果的存储位置。将提取到的所有文件名写入一个名为“文件名.txt”的文本文件中。 当然,“文件名”你可以随意替换成你想要的名称,比如 “my_files.txt” 或 “list.txt”。
最后,按下回车键,系统会自动生成指定名称的文本文件,并在其中记录当前文件夹下所有文件的文件名。 现在,这份包含所有文件名的列表就唾手可得了!
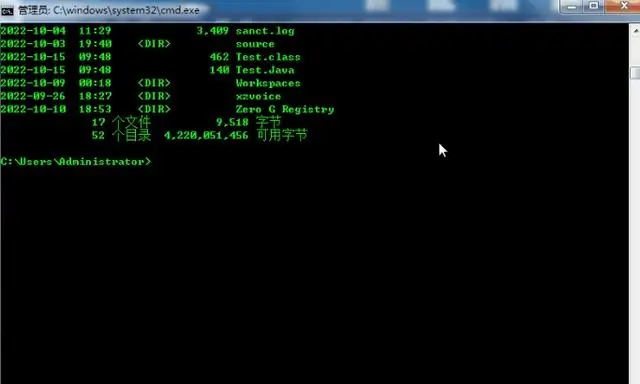
~~~
注意事项:
1,软件并非万能,它并不能*理解各种复杂的命名规则。当文件名的格式多样化、包含特殊字符或不遵循标准规范时,软件识别错误的风险就更高,导致提取结果存在不准确或遗漏的情况。尤其是在处理大量文件时,这种问题更加突出。
2,软件性能也会受到影响。随着文件数量的增长,软件处理速度会明显下降,甚至出现崩溃的情况,给操作带来不便和数据安全风险。因此,在使用批量提取工具时需要根据实际情况选择合适的软件,并注意监控其运行状况。
3,过度依赖自动化工具可能会导致我们忽视手动处理数据的技巧和能力。我们需要保持平衡,既能利用工具提高效率,也能掌握必要的分析和处理技能,避免产生“单一技能”的瓶颈。
总而言之,批量提取文件名称至 Excel 是一种便捷高效的方法,但需要谨慎使用,充分了解其局限性并采取相应措施确保数据准确性和操作安全性。
如果想要深入了解我们的产品,请到 汇帮科技官网 中了解更多产品信息!
没有找到您需要的答案?
不着急,我们有专业的在线客服为您解答!

请扫描客服二维码